Symptoms
Your MultiCam Capture and Editing app refuses to launch no matter what you do. This can also happen to any of the other "Extras" apps that come with your Toast software. You may see the application's menu bar at the top of your screen, but that is as far as you can get.
These Toast apps are located in Applications > Toast XX Applications folder. The "XX" is whatever the version number of your Toast app is.
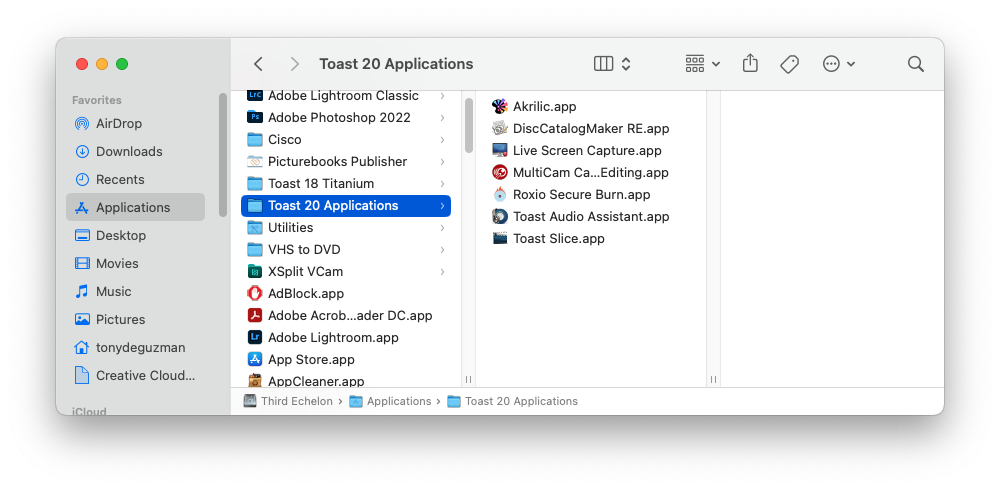
If you have an older version of Toast (i.e., Toast 18 and earlier), the Extras apps will be located in the Toast XX Titanium folder.
Cause
This can happen if the required permissions were not granted on first launch of the app.
Resolution
Grant all necessary permissions required by the app to gain access to system functions it needs to operate properly.
To grant required permissions to the app, you will need to perform the following:
- Run the the app's Unix executable file.
- Grant requested permissions
Run the Unix executable
Follow these steps:
-
Open Finder and click Applications on the sidebar.
- Scroll through the list to the right and locate the Toast XX Applications folder.
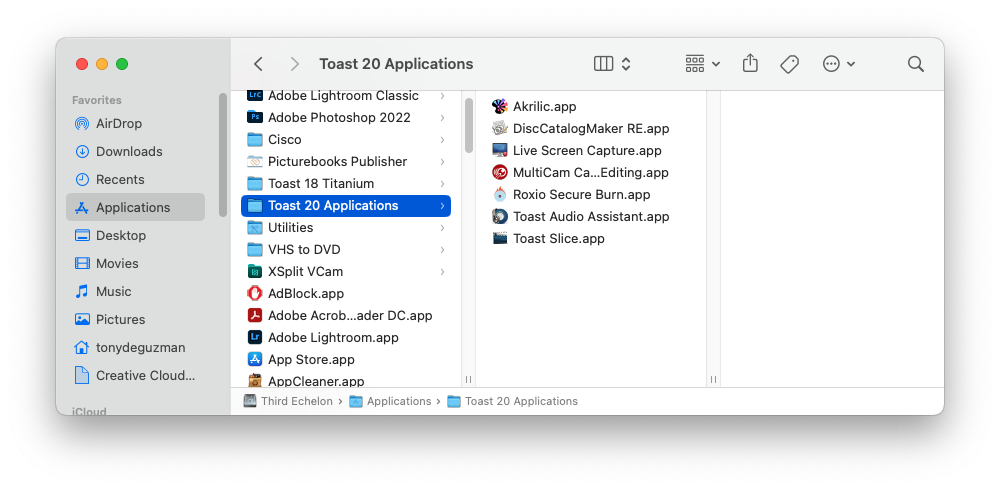
- In the Toast Applications folder, right-click on MultiCam Capture and Editing.app.
- On the context menu that pops up select Show Package Contents.
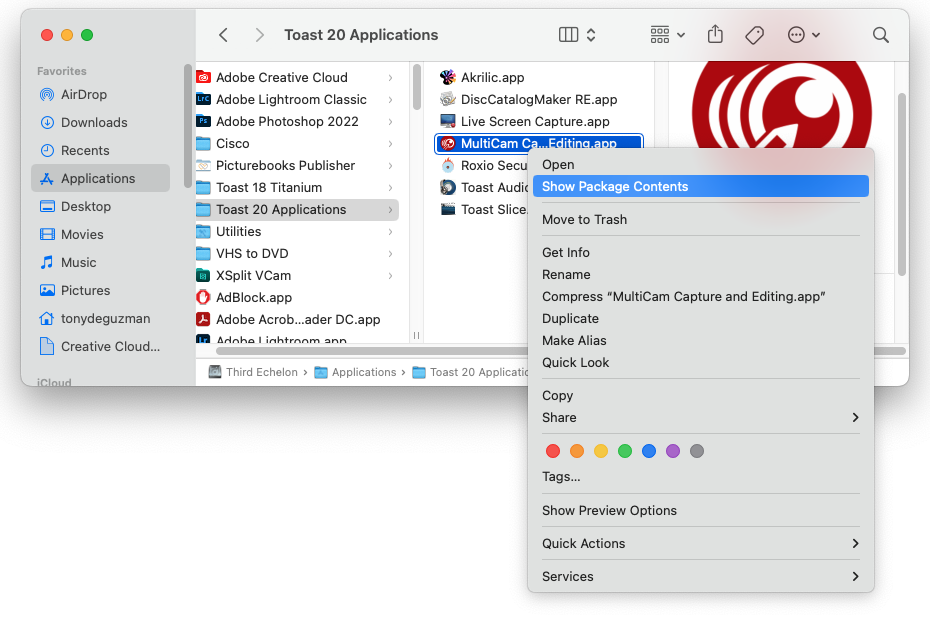
- A window will come up showing a Contents folder. Open it and then open the MacOS sub-folder.
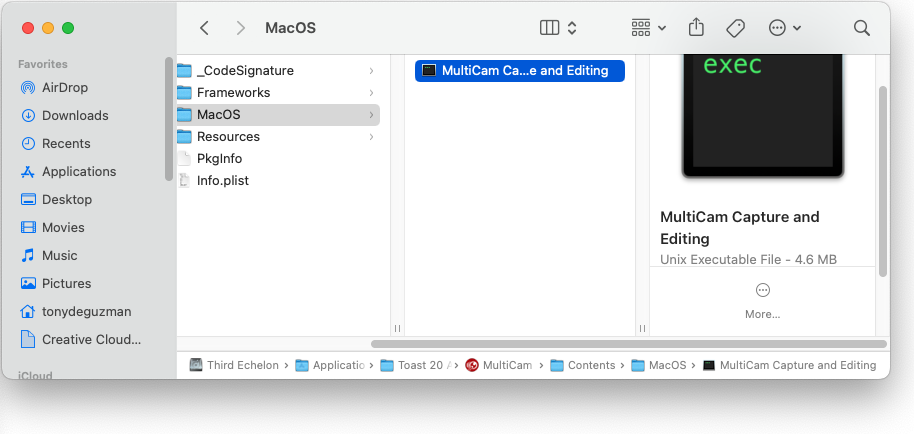
- You should now see the MultiCam Capture and Editing Unix executable file. Double-click on this file to run it.
Grant the requested permissions
At this point, the MultiCam Capture and Editing application window should now be up on your screen, along with a Terminal window on the side containing lines of executed commands for the app. Do not close this window.
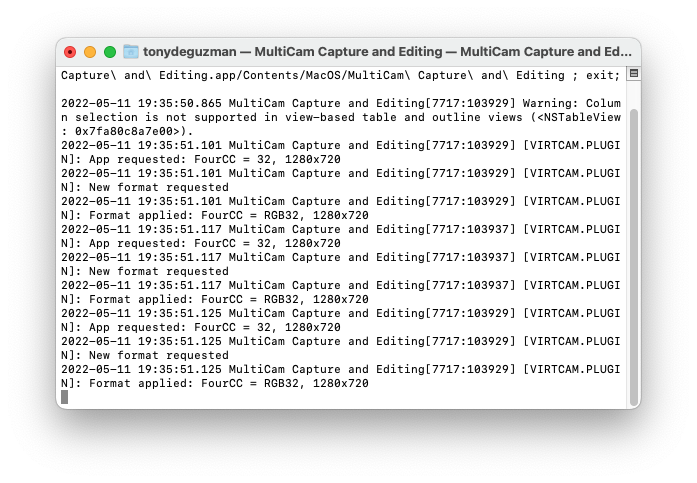
Perform the following to grant all permissions requested by Terminal:
- A dialog box will come up prompting you to give access to the "Terminal.app", with the options of "Don't Allow" or "OK". Click OK.
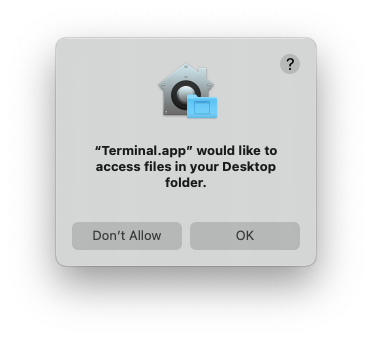
You may get more of these dialog boxes prompting for permission. Just click "OK" on all of them. - Screen Recording will also prompt you to give permission to Terminal by going to Security & Privacy in System Preferences.
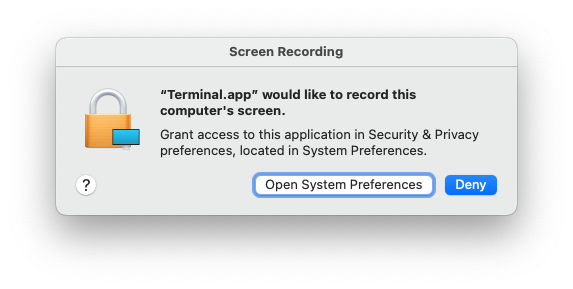
- Click the button to open System Preferences and locate the Screen Recording function on the sidebar.
- Put a check mark on the box next to MultiCam Capture and Editing.app, if there isn't already.
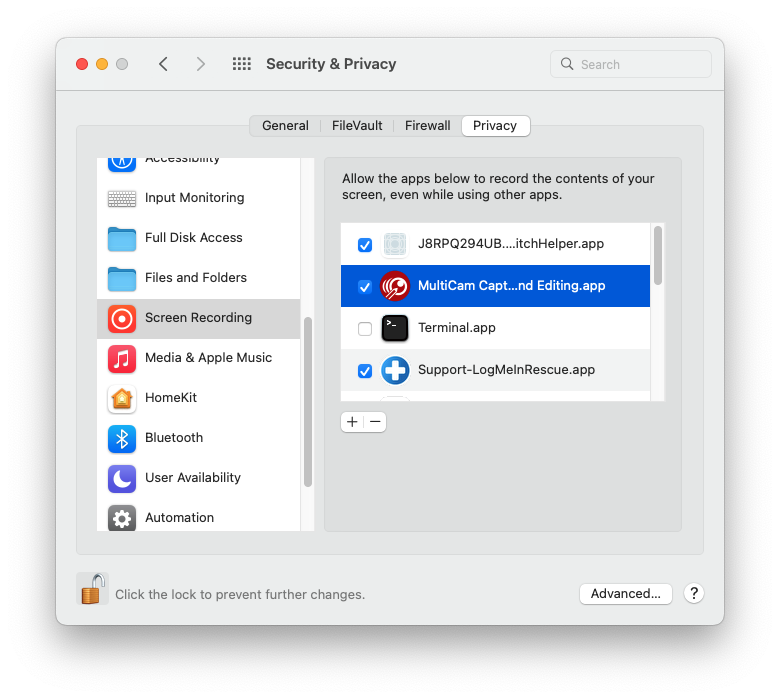
You'll need to unlock the window first by clicking on the padlock icon on the bottom left-corner and entering your password. This is the password you use to log in to your Mac.
on the bottom left-corner and entering your password. This is the password you use to log in to your Mac. - Once all the required permissions have been set, exit the MultiCam Capture and Editing app first, and then exit the Terminal window.
- Try launching your MultiCam Capture and Editing app now with the regular method. It should launch without a hitch this time.
The same procedures can be performed on any of the other Toast applications inside the Toast XX Applications folder if you find that they will not launch, as described earlier in this article.
Was this article helpful?
Tell us how we can improve it.