Here are two sets of steps you can take to create Zip files using WinZip for Mac.
Creating Zip files with the user interface
If you plan to encrypt files you zip, you should configure WinZip Preferences to ensure that your preferred encryption strength is used. Then, when you are ready to zip your file(s):
- Open WinZip; you will see an empty Untitled.zip file in the WinZip window
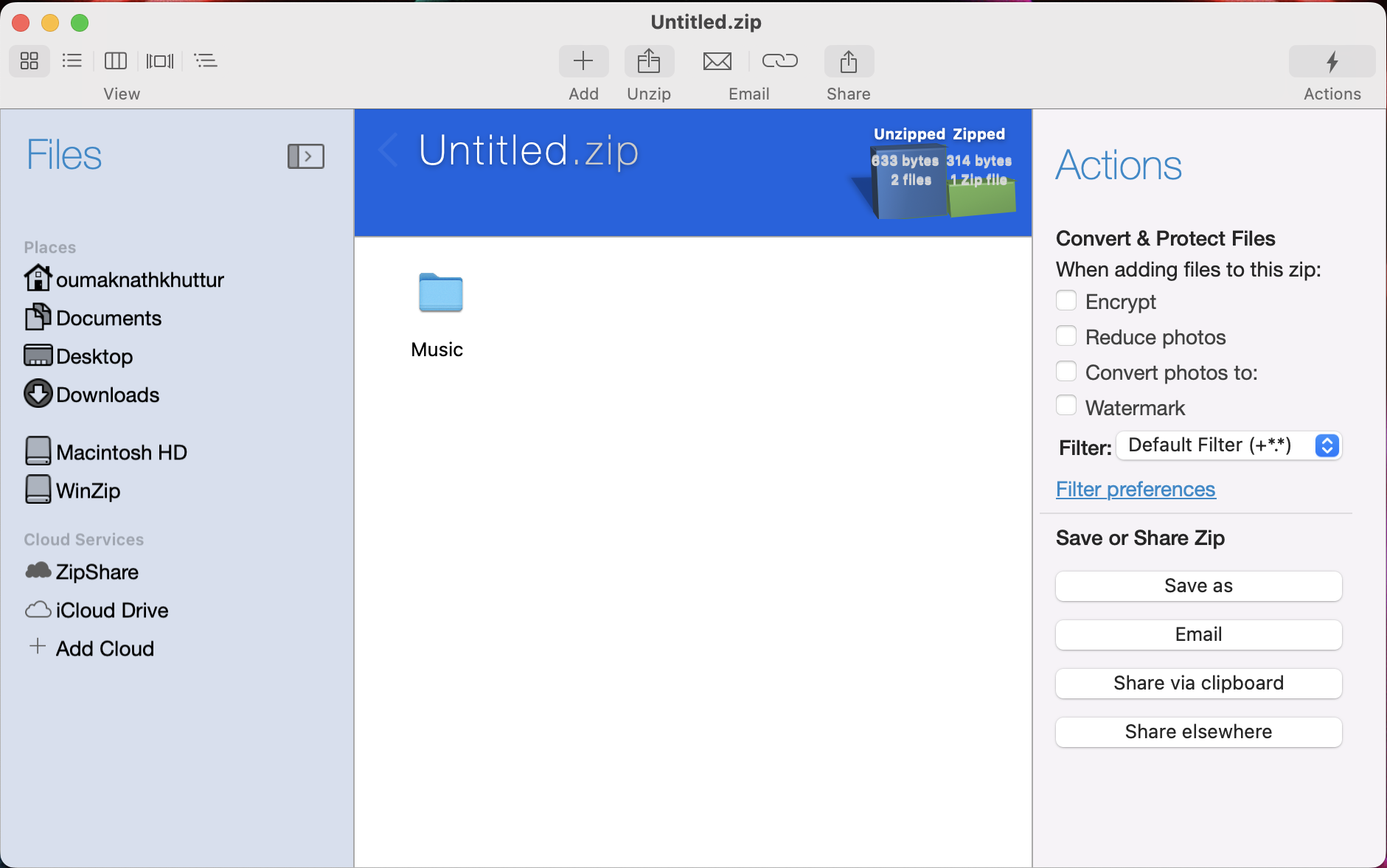
- In the Actions pane, you should place a checkmark in the Encrypt check box or the Reduce photos check box (or both) if you want to use these conversion options. You will see, as in the picture below, that after you check either box, that you will then be given the option to configure that conversion.
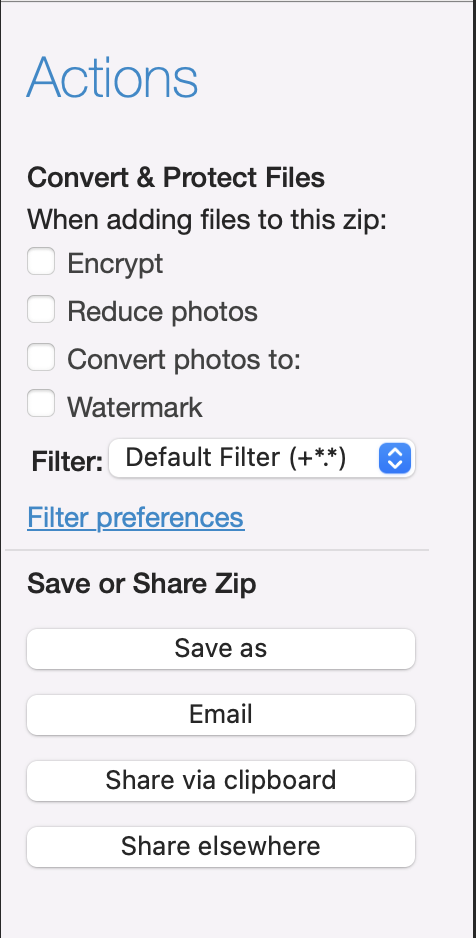
- As indicated, you can now drag files into the WinZip window or click Add. The picture below shows the drop-down menu that displays under the Add button when you click it.
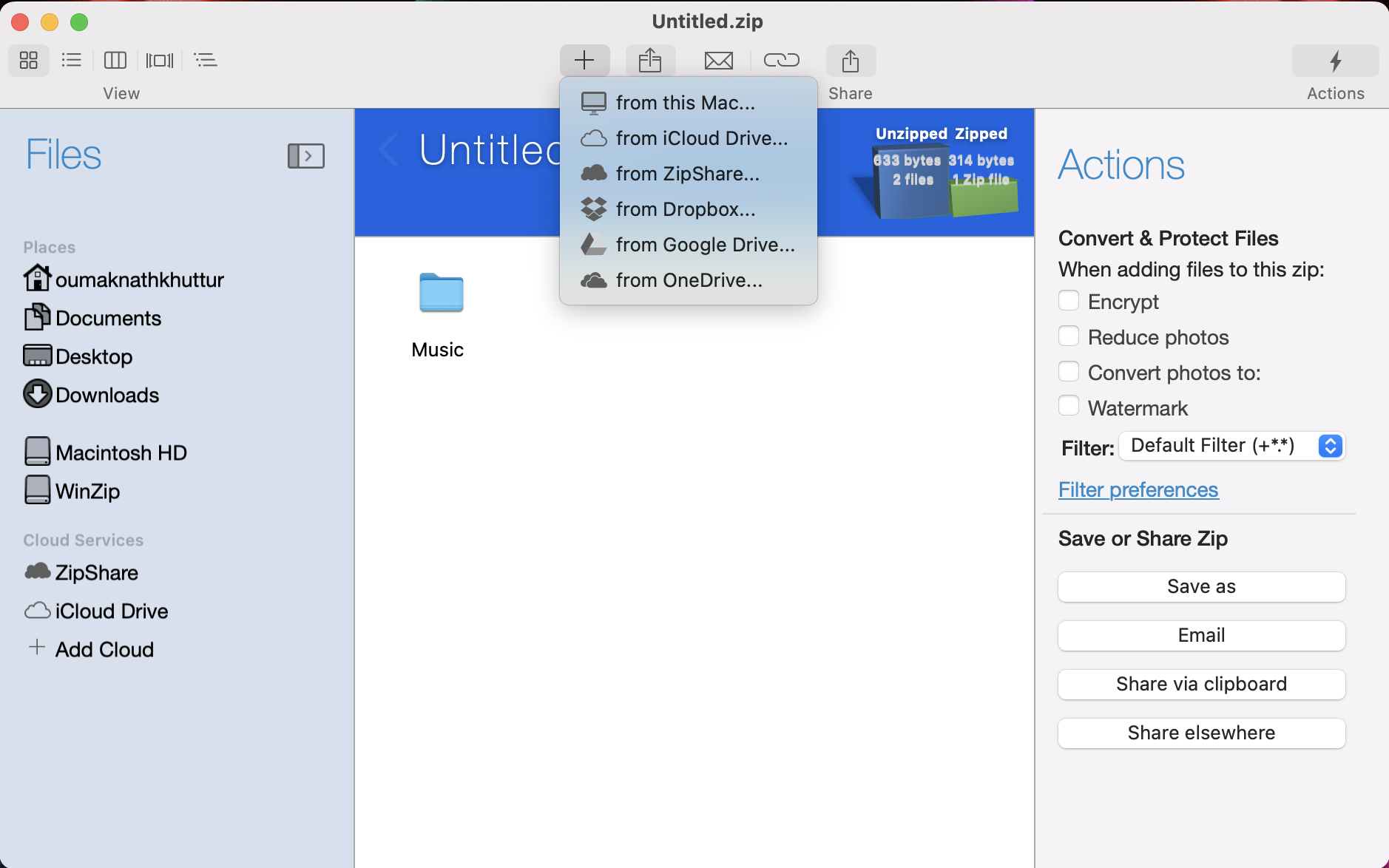
- A Finder drop-down window will open from which you can choose folders, files, or both; if you forgot to check the encrypt box in the Actions pane, you can click the Options button to choose it now. You then will need to enter an encryption password.
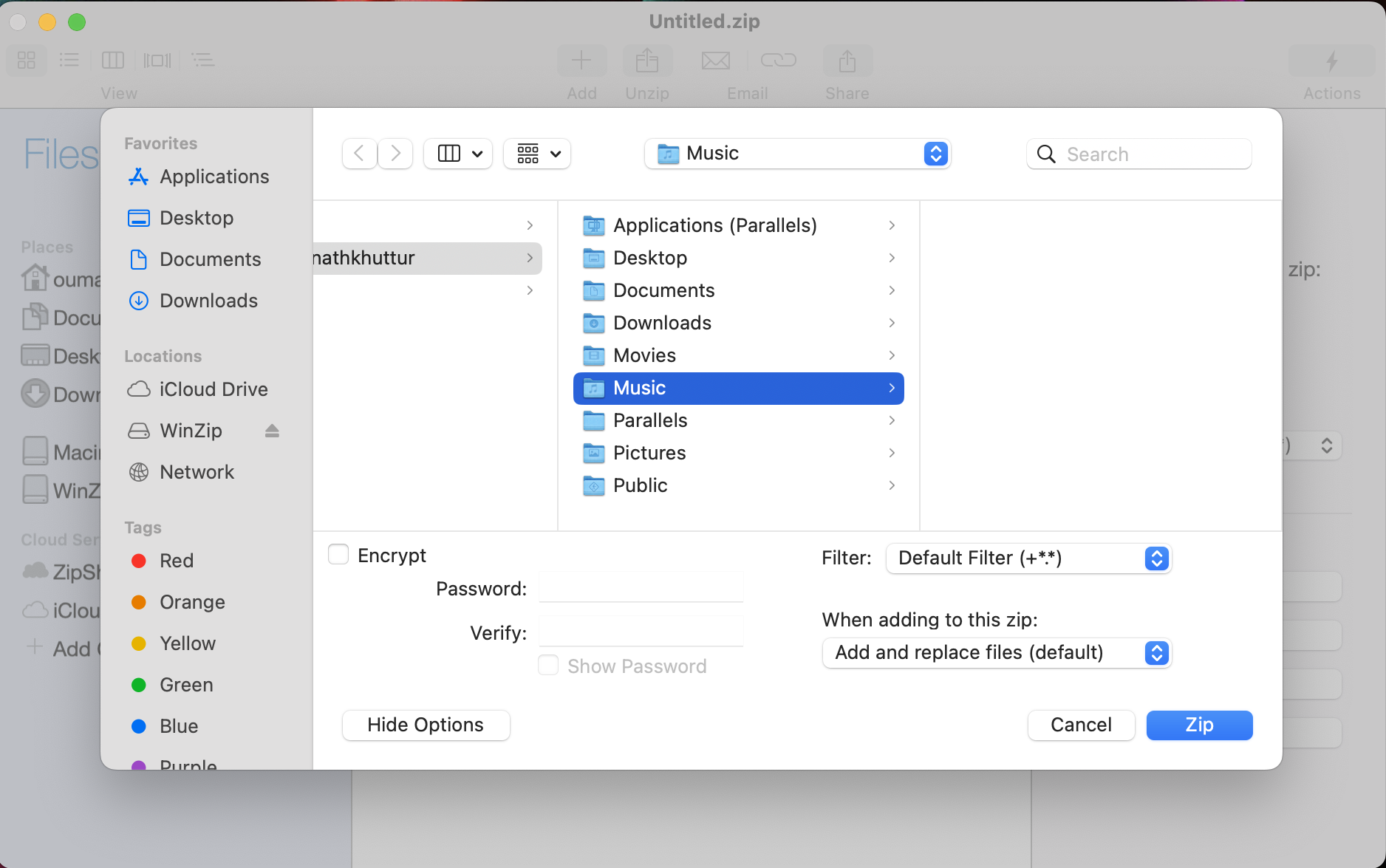
-
Note: If you choose a cloud service, other than iCloud Drive, you will have to log in the first time. After that, the display will be similar to the picture above.
- After you click Zip the display for your Zip file will update, showing the files and folders you have added.
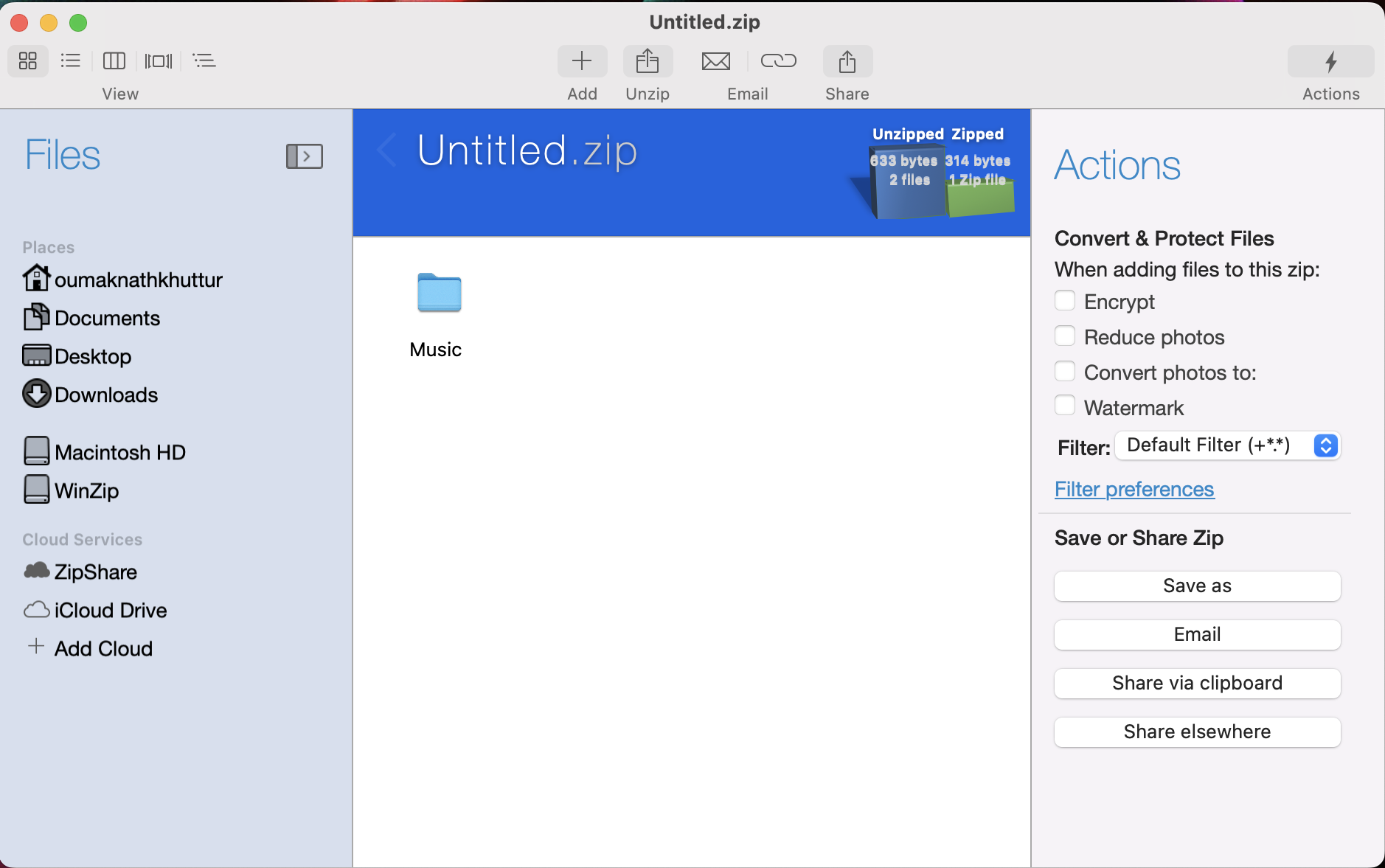
- At this point, you can add more files, delete already added files, or choose from the choices that now display in the Actions pane. The same two conversions are still available and will now display a button saying Apply to all files in the Zip if they are checked. You also will see four Save or Share Zip actions. They are: Save as, Email, Share via clipboard, and Share elsewhere.
After you create your Zip file (even before you save it), you may click one of the Email buttons below the title to send it as an attachment using the Mail app. The button on the left, which looks like an envelope, will attach the new Zip file directly to a Mail message (the button in the Actions pane is the same as this). If you click the Email button on the right, your Zip file will be uploaded to a cloud service and a link allowing the receiver to download the Zip file will be inserted into a Mail message. You also can use the Share button for additional sharing options. Similar to the Email a link button, the Share button will upload your Zip file to the cloud service you choose, obtain a link to the file, and will place that link in either Mail, Messages, Twitter, Facebook, or LinkedIn depending on what you select (the Share elsewhere button in the Actions pane does the same). The Share via clipboard button in the Actions pane is similar to the Share button, except that the link created after uploading your Zip file will be copied to the clipboard. This will allow you to then paste that link into a different email application or anywhere else you might want to use it.
Creating Zip files from the context menu
With WinZip for the Mac, you can right-click (or press the CTRL button and click) files and folders to create a Zip file. When you right-click a file, the context menu will display, and you will find two WinZip features at the bottom of the Services submenu. Those features are Email as Zip File and Add to Zip File.
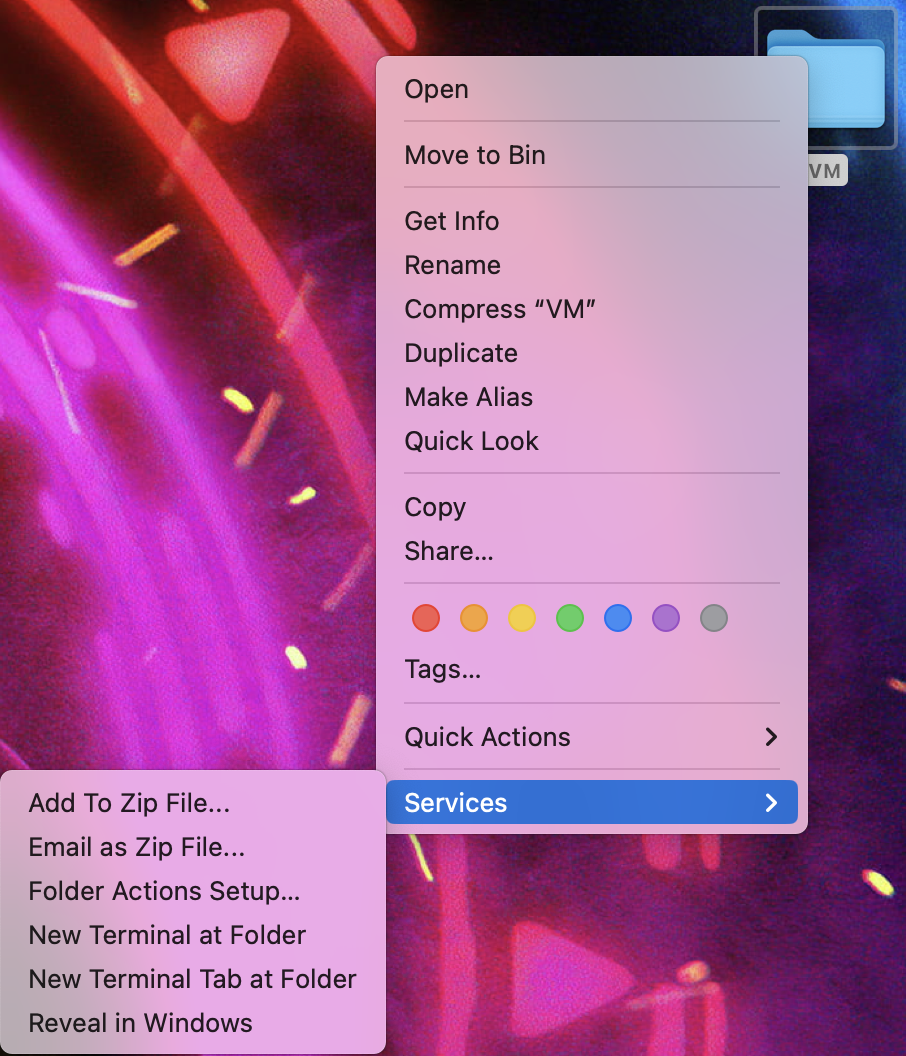
If you click Add to Zip File, a dialog having the same name will open.
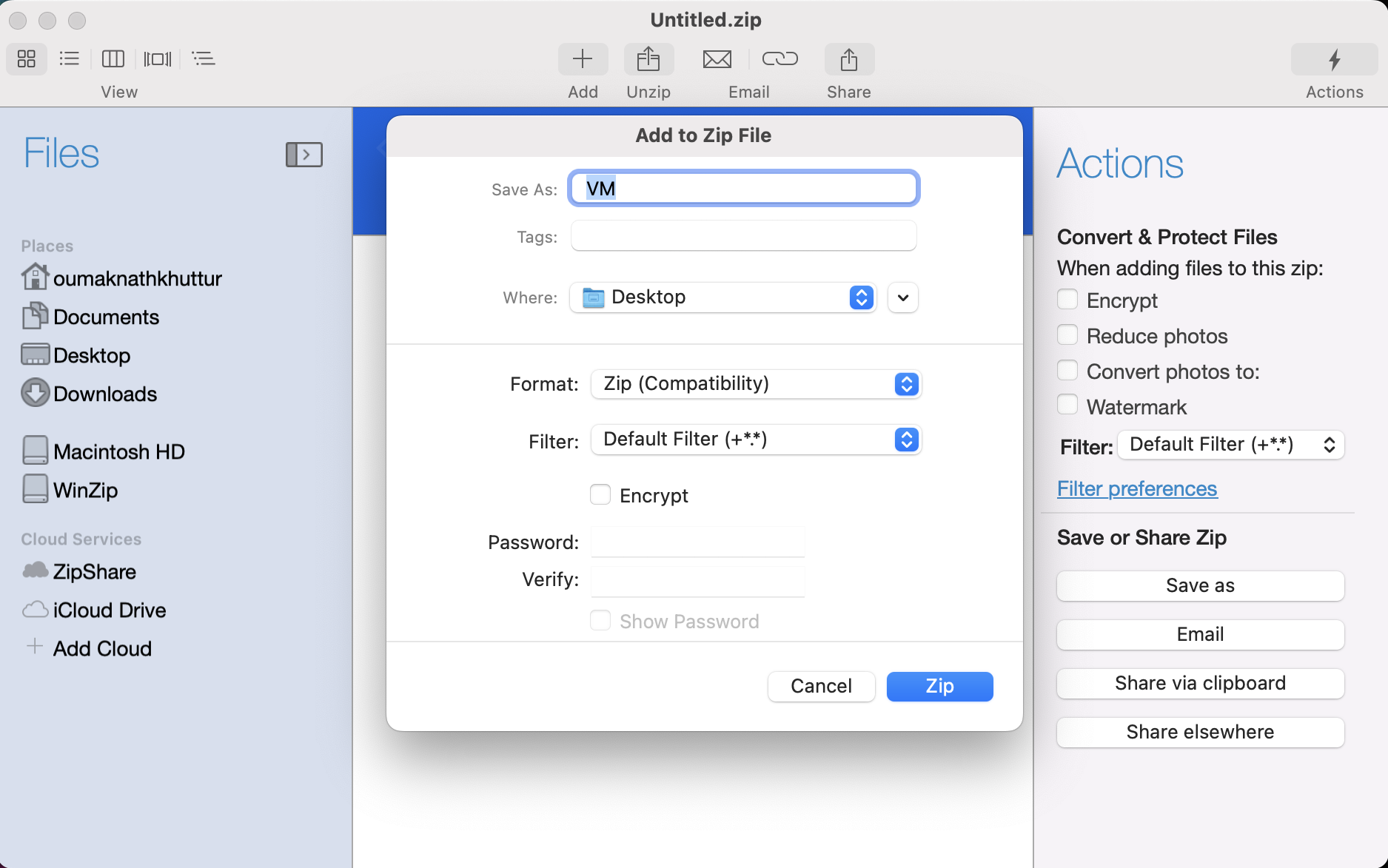
A suggested file name will display that you can change if you wish. You can also choose where the Zip file will be saved, change the file format, and/or choose to encrypt the file(s) being added if you want. Just click the Zip button to finish creating your Zip file.
Was this article helpful?
Tell us how we can improve it.