By default, and as a subset of automatic zipping, a Zip file created by Courier will be uploaded to a Cloud Service if it is over the configured size threshold (5 MB is the default). Before using a cloud service, you should open an account and configure Courier.
To configure Courier with cloud service account information use the instructions below.
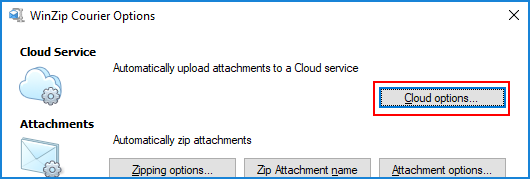
Microsoft Outlook
- Open Outlook
- Click the Courier drop down menu and choose Options
- Click the Cloud options button
Webmail
Please note that it can also be used for Microsoft Outlook.
- Click Start
All apps
WinZip Courier
- Choose Configure WinZip Courier
- Click the Cloud options button
Note: If you are using Windows 8, you will find a Configure WinZip Courier tile in the Apps section of your Start page. Windows versions earlier than Windows 8 have All Programs rather than All apps after you click Start.
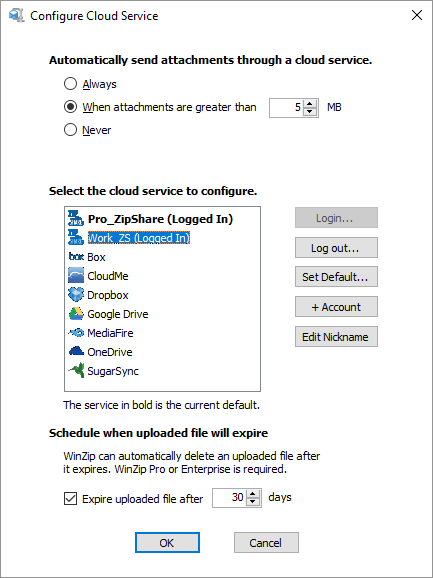
In the Configure Cloud Services dialog you can:
- Configure the conditions for uploading your file to a cloud service and sending a link to download that file
- Choose to always send through a cloud service or never send that way
- Adjust the size threshold for automatically using a cloud service
- Configure cloud services to be used
- Login to a cloud service
- Log out of a cloud service
- Set a cloud service as the default
- Add another account for the same cloud service
- Edit the nickname that you gave to a cloud service account
- Configure the expiration of uploaded files
- Check or uncheck the box to control whether files you upload to a cloud service expire automatically
- Adjust the number of days until files expire
Send Attachments through a Cloud Service with Outlook
A cloud service can be used to send a link from any message you are sending with Outlook. If Courier is configured to Zip Attachments automatically and your Zip file size threshold is reached, Courier will upload the Zip file to your cloud service account. In place of the actual Zip file, a link to a download will be inserted into your email message.
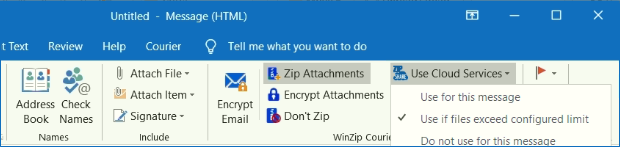
If you would like to change Cloud Service usage for any particular message, you can click the Use Cloud Services drop down menu in that message. These options will allow you to use a cloud service in the message regardless of the attachment size, choose the configured limit option (default), choose not to use a cloud service, or login to a different cloud service to be used for this message (not shown in the picture).
Two additional cloud service features are available to the left of the Use Cloud Services drop down menu. They are:
- Attach Large Files: This feature tells Courier to put a placeholder (or placeholders) in the message, in order to bypass Outlook's usual file attachment sequence. This is useful when there is an attachment size limit enforced by Microsoft Exchange.
- Email from Cloud: This is a sharing feature to use with files already uploaded to a cloud service. When you click this button, the Select Files to Share dialog opens displaying all of the available cloud services. You can quickly browse any of the logged in services or you can click one, log in to it, and then find the file you want to share. Courier will place a link to the selected file in your email message. No zipping is involved with this feature.
Send Attachments through a Cloud Service with Webmail
With any of the supported webmail programs (Gmail, Outlook.com, Yahoo! Mail, or Zoho), if Courier is allowed to Zip the file(s) you are attaching, your Zip file will be sent through a cloud service when the threshold size is reached. All you do is attach your files, making sure that either Zip files or Encrypt and Zip files is selected.
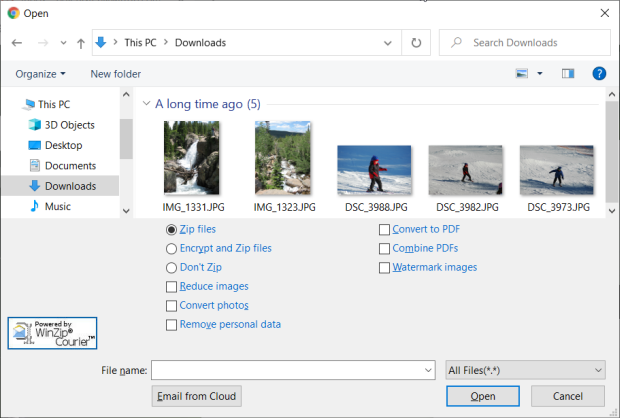
You will have the option to use any or all of the 3 conversion check boxes available above the File name text box. There is also the option to click the Email from Cloud button, so that you can find a file you have already stored in a cloud service and send a link to allow the receiver to download that file (no zipping is involved with this feature). When zipping files as pictured, if the Zip file that Courier creates reaches the threshold size, it will be uploaded to your cloud service and a link to it will be placed in your email message.
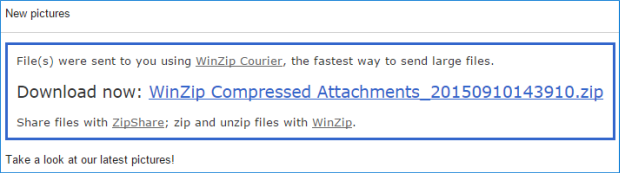
Was this article helpful?
Tell us how we can improve it.