by Roger Wambolt
This tutorial has been written for CorelDRAW® Graphics Suite X7. While similar features might be available in previous releases, the tutorial will be fully applicable to CorelDRAW Graphics Suite X7 only.
The Mesh Fill tool allows you to create a fill with very subtle changes in color that will add a sense of realism to the object. It lets you design multicolored filled objects with more fluid color transitions. With the Smooth Mesh Color button on the property bar, you can achieve color transitions that retain color richness. We’ll take a look at how I used this tool to create an image of a flower vase.

Applying a mesh to an object
A mesh fill can be applied only to closed objects or a single path. If you want to apply a mesh fill to a complex object, you must first create a mesh-filled object and combine it with the complex object to form a PowerClip object.
Let’s start with an object, such as a flower petal in the image I created. We are going to draw an ellipse using the Ellipse tool (F7) from the toolbox. Then from the Object menu (Arrange menu in CorelDRAW X6 and earlier), we will select Convert to Curves (Ctrl+Q).
Next, use the Shape tool (F10) to move the control handles to create the shape that you want. (Fig 1)
Now, we are going to give the shape a fill. I‘ve used the Interactive Fill tool (G) to create a linear fountain fill. Then, I removed the outline on the object by choosing None from the Outline width list box in the Outline section of the Object Properties docker. (Fig 2)
1. In the toolbox, click the Mesh Fill tool  (M).
(M).
2. Type the number of rows and columns in the Grid Size boxes on the property bar, and press Enter. I used values of 2 horizontally and 4 vertically. (Fig 3)
3. You can then adjust the grid nodes much the same way that you would adjust the nodes of a curve with the Shape tool (F10).
You can add intersecting lines by double-clicking in a space, or you can add a single line by double-clicking a line. If you double-click intersecting lines, they will be removed.
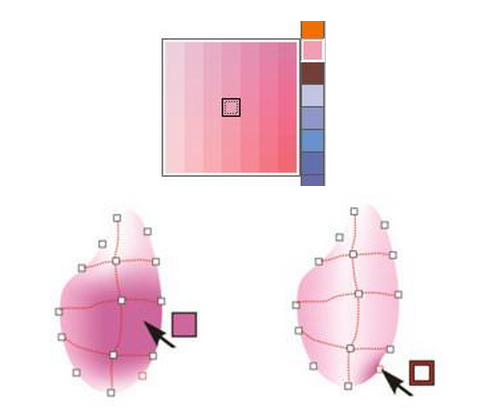
Dragging a color from the color palette and dropping it onto an area bounded by mesh lines will cause the color to completely fill the area and blend into the surrounding areas. When dropping the color on the node, the color will blend from that point outwards.
Smoothing the colors in a mesh fill
If the mesh object contains color, adjusting the intersection nodes of the mesh affects how the colors blend together. This can be changed or adjusted with the Shape tool.
To smooth the appearance of color in a mesh fill, select a mesh-filled object, select the Mesh Fill tool in the toolbox, and click the Smooth Mesh Color button  on the property bar.
on the property bar.
Applying transparencies to a mesh fill
You can also add transparency to a mesh fill. For example, you could place a texture or other object behind the mesh and adjust the transparency of a node or group of nodes with the Transparency tool.
1. Select a mesh-filled object.
2. In the toolbox, click the Mesh Fill tool.
3. Click a node to select part of the mesh.
4. On the property bar, move the Transparency slider to the right to increase the color transparency
To complete our design, I created a shape for the vase, applied a mesh fill with a grid of 7 vertical x 2 horizontal, and dropped in the colors that I wanted.
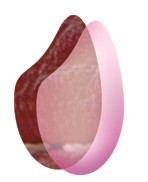
To copy this mesh to another object, select the target object — in this case, the top of the vase — and click the Copy Mesh Fill button
on the property bar.
This will copy the mesh that I have created. Next, I simply add transparency to the vase, as I did to the flower petals, and then I put everything together.
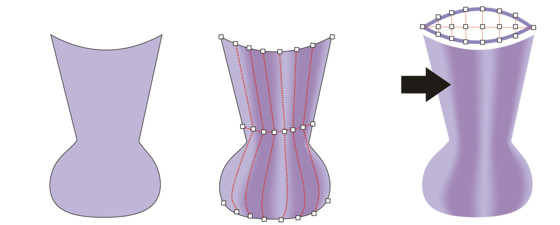
In no time, you’ll be using mesh fills to design with creativity and confidence.
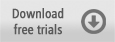
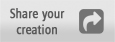
Was this article helpful?
Tell us how we can improve it.