
When working on large desktop publishing projects such as brochures, documents, posters and web graphics, multiple revisions
are often unavoidable and can cause a lot of delay during the design process.
Object Styles allow the user to change the aspects of multiple components of a design simultaneously to save time and draft out various changes quickly and easily.
So let's get started.
In this example, we'll go over the basics of how Object Styles work
1. First open CorelDRAW and load the design you'll be working with.
As you can see, this document has 3 elements that share various characteristics. The numbers for each section, the first paragraph in white text and the second paragraph in orange text.
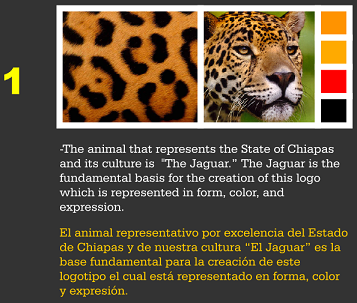
All the section numbers have been set to Arial Black Font, the Point Size is 12 and the fill color is yellow. We can create a style out of these elements.
2. From the Window Menu select Dockers and then Object Styles.
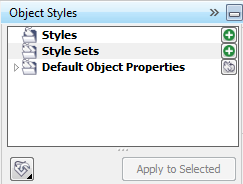
3. Next, select one of the elements that will be used to create the style; in this example, I'll select the number 1.
4. Drag the selection over the caption Style Sets in the Object Styles Docker. This will create Style Set 1 and the properties o f that
object, in this case, the number 1, will be added to that style.
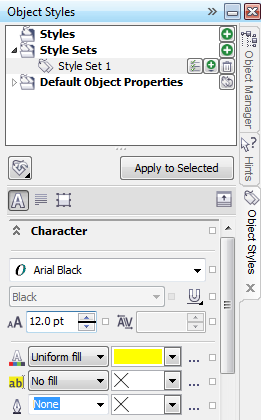
To keep organized, I will re-name this style Numbers.
5. Select all the other numbers by clicking on each while holding down the shift key on the keyboard.
6. In the Object Styles Docker, click the Apply to Selected button.
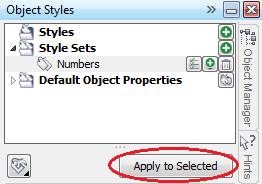
Now you can make changes to the style.
7. First, select a new color, and then change the font. You will be able to see these changes take place on the document as you make them.
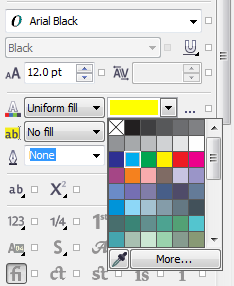
The same technique can be applied to the paragraph text and other elements of the project, making it quick and simple to show clients various options for the finished design.

If you have enjoyed this tutorial, be sure to check out the other tutorials that are available in the Discovery Center. If you have any ideas for tutorials or projects that you would like to see in the future, e-mail Discovery.Center@corel.com.
Was this article helpful?
Tell us how we can improve it.