This article will help you find items that you have purchased from within the product but can’t find, didn’t download, or didn’t install. From time to time, the process of downloading and installing the items that you have purchased can run into issues. Most of these can be fixed quickly with a few simple steps.
One - check the item in My Library
Two - restore your purchases
Three - find your email confirmation
Four - check the special cases
Before you start - Please ensure that you have received a confirmation email or know what your reference number is after your purchase, this is important to have when troubleshooting this issue. This email could contain important serial numbers and download links. Don’t forget to check your Spam folder and other sections where emails might get filtered into.
1 - Go to the item in “My Library” and click the Install button
My Library is found in the Get More section of the Welcome screen. Click on Get More and you should see My Library on the right side of the screen. My Library will be where all of your in product purchase will be shown.
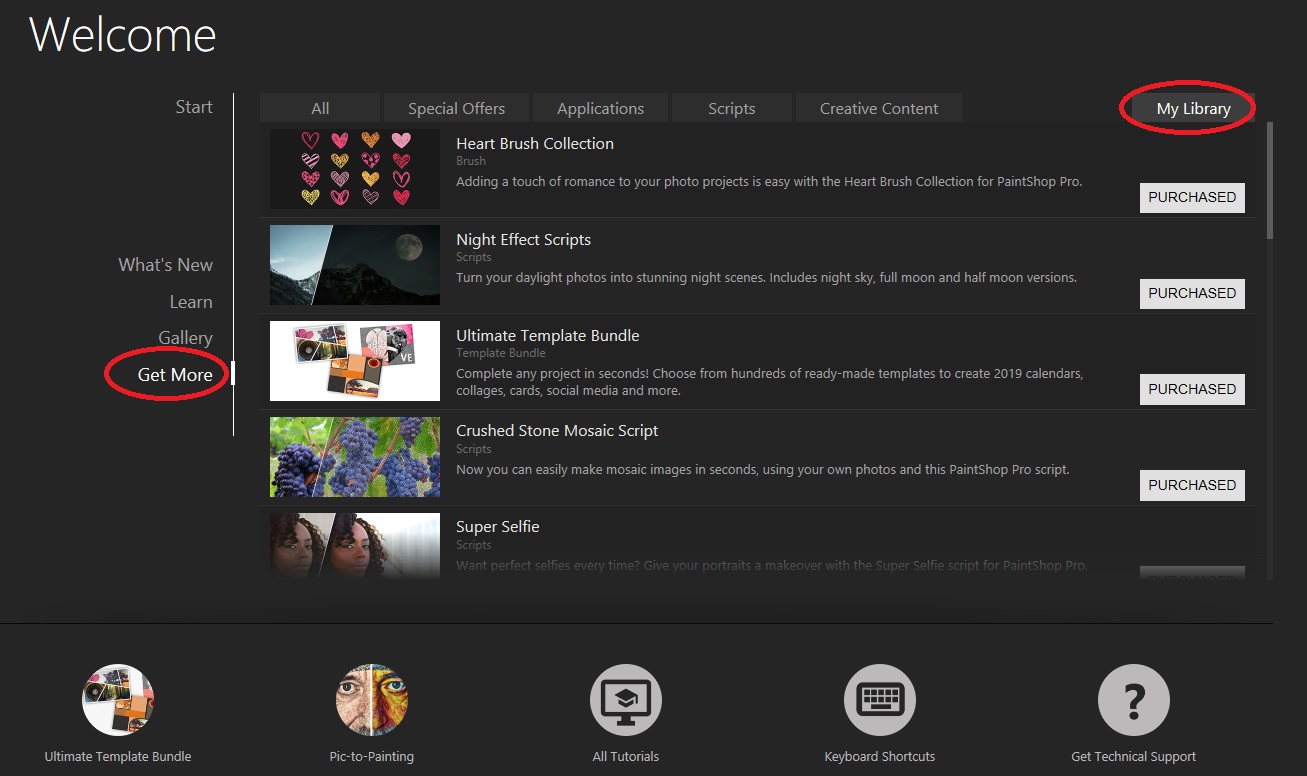
Click on the item that you are looking for, and make sure you have clicked on the install button. This will trigger your purchase to download and install. Follow the instructions on the items detail page for more information on where the item is installed and where to find it in your product. Some items require a few extra steps to start using it properly.
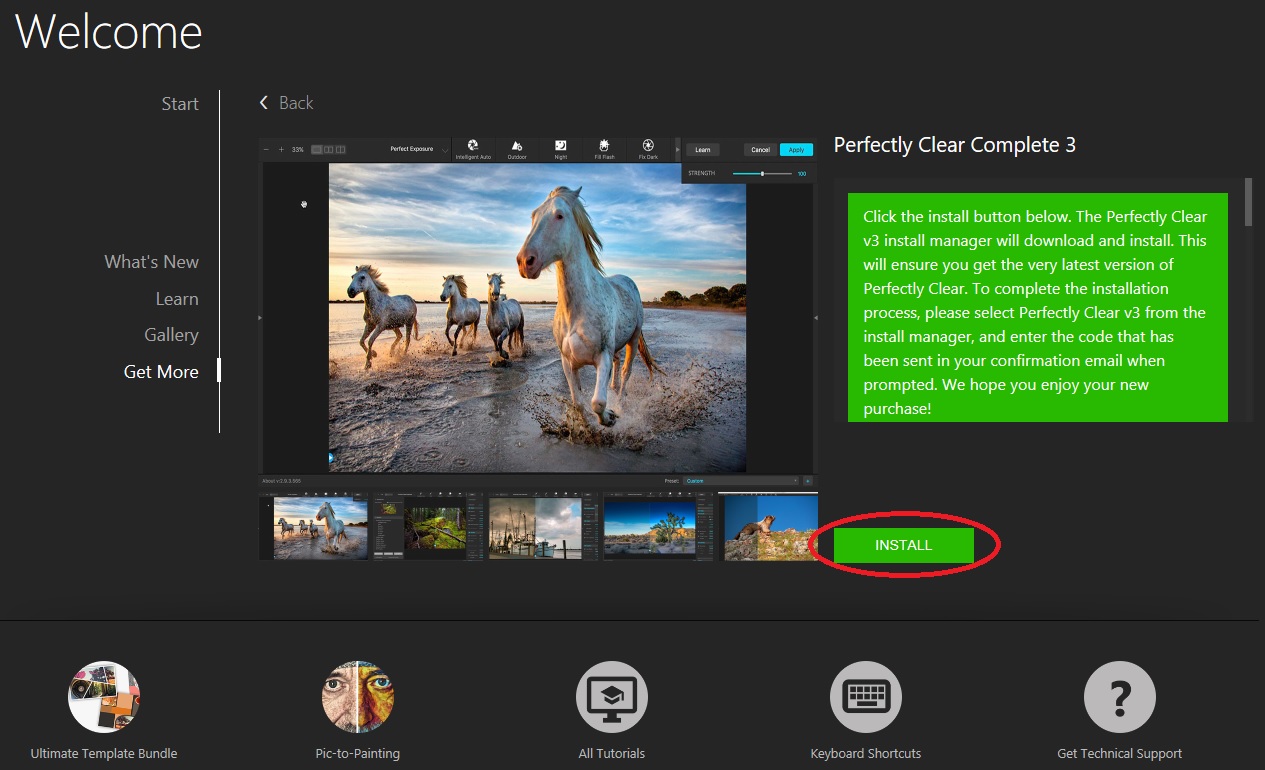
NOTE - There is no issue reinstalling an item more than once. If the file is already there it will either replace it, update it, or notify you that it’s already in place.
The item I purchased says I have to buy it still - move to step 2
2- Run the restore purchases workflow
Sometimes there is a hiccup in receiving the confirmation from our payment provider when you are purchasing and the confirmation doesn’t get back to the product.
This is usually fixed by going through the restore purchases workflow.
- From anywhere in your product, click on “Help” and select “Restore Purchases”
- Enter the email address you used for your purchase. This would have been the email address you entered when using your Credit Card or the one linked to your PayPal account.
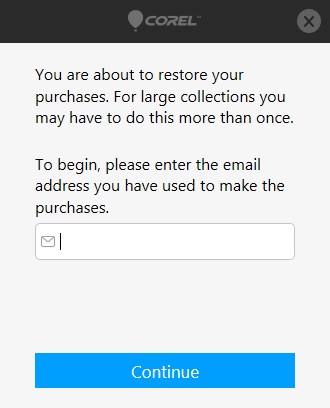
- Click the continue button
-
Please note: If you have purchased one of the Ultimate bundles, you may have to run this process more than once.
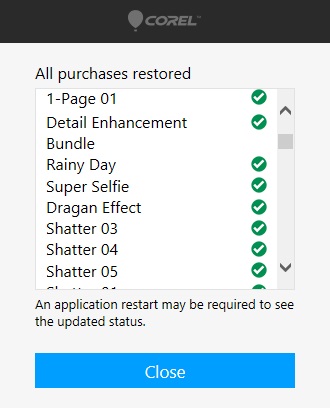
- This will start the process of restoring your purchases. As each item gets restored, you will see a green checkmark appear beside the item name.
- Please note: In some cases, the download and installation will happen automatically. In other cases, you may need to go to My Library and click the install button for each item. (see section 1 above)
- Click the Close button. If you need to run this again because not all of the items have been restored, just start again at Step 1 above.
- Please note: You may have to restart your application to see your purchased items.
3 - I’ve tried Restore Purchases and my item still isn’t in My Library or not installed
Go to your email and look for the order confirmation that was sent to you. All orders where we have taken payment will be sent an email confirmation. If you don’t see it in your main account, please check your spam folder and any other folders that filter your main mail account.
The subject will this, with your specific reference number.
Paymentwall Receipt (Reference Number: PW-123456789)
- Check your email receipt, for some items we send activation codes and serial numbers. Along with that, we include download links.
- Click on the word download and your browser or mail client will download the file.
- Find the file (typically in your downloads folder) and double click the file
- The installer will start, just follow the on-screen instructions enter your activation code when prompted
4 - There are a few items that act differently please have a look this list and see if any of these apply to your situation
PaintShop Pro 2019 Ultimate -
The download and installation of PaintShop Pro should start right after you click the install button. PaintShop Pro includes a suite of additional software that is delivered in your confirmation email. Please check that for download links and activation codes. These will have to be downloaded, started, and installed manually by you.
Ultimate Template Bundle - PaintShop Pro
This is a massive collection of PaintShop Pro templates. The listing in the Get More just unlocks all of the templates in the New From Template section of the product. After purchase, you must restart PaintShop Pro. When you launch the next time:
- Go to the Start page on the welcome screen and click on the “Template …” button
- Or click on File --> New From Template…
- This will launch the New Image window on the New From Template tab.
- The first time you use a template you must Download it. Click the download button.
- When the button says Installed, click the OK button at the bottom. This will launch the template into the Edit workspace for you to customize with your own images.
Studio Backlot - VideoStudio / Pinnacle Studio
This amazing subscription is with one of our great partners that provides an amazing service that includes all kinds of content and training. To activate this, you need to follow the link in the confirmation email and sign-up for the subscription. You will have access to all of the great content and training for a full year.
5 - Contact our support team
If you have gone through all of these steps and still need help, please reach out to our support team. Please make sure you have your email receipt and order number. They will validate your order and send you the files related to your order.
Was this article helpful?
Tell us how we can improve it.