Note: WinZip camera features require a WinZip Pro or WinZip Enterprise registration
When you connect a digital camera to your computer, Windows will give you choices as to what to do with that camera. Please follow the instructions relevant for your Windows version below for information regarding WinZip camera features and how to use them.
Windows 11/Windows 10/Windows 8.1/Windows 8
When you connect your camera to your Windows computer, you will first see a prompt that can be used to choose what Windows will automatically do each time you connect the camera.
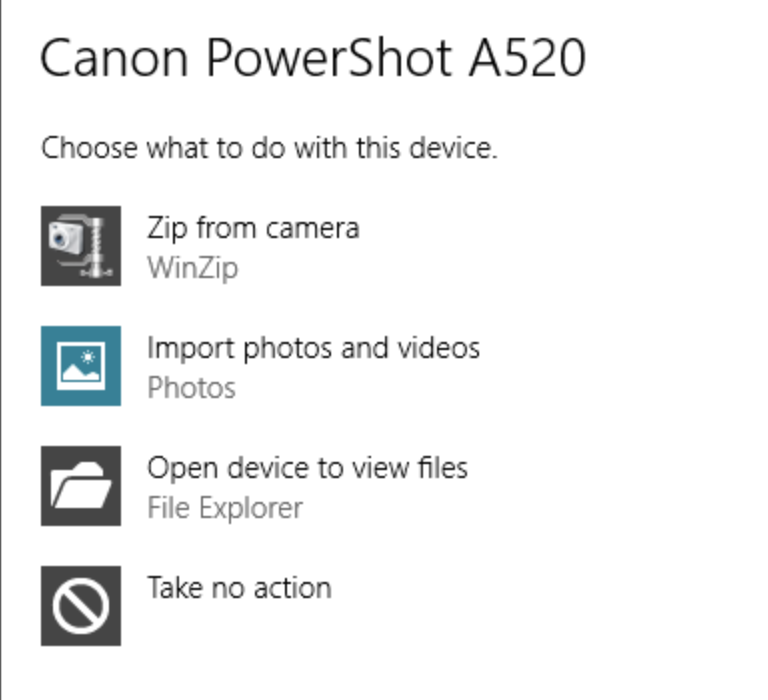
If you click or tap in this prompt, an AutoPlay prompt will then display, giving you the available options for the camera. If you click or tap Zip from camera, WinZip can then be used to download your pictures.
Note: With Windows 11/10/8.1/8 using this AutoPlay prompt sets an always option.
If you choose one of the options and later want to change that selection, please see Changing your AutoPlay options.
Windows 7
When you connect your camera to your Windows 7 computer, you will see the AutoPlay dialog.
To use WinZip to download your pictures, click Zip from camera using WinZip. If you would like to skip the AutoPlay dialog in the future, check the box Always do this for this device before you click Zip from camera using WinZip. If you later want to change that selection, please see Changing your AutoPlay options.
Changing your AutoPlay options
If you have configured Windows to always do something particular when you connect a device, and you then want to change that option, you will need to:
- Open the Control Panel
- If you are in the Category view, switch to either Large Icons or Small Icons
- Click AutoPlay
- Scroll down to Devices, find your device (in this case, your camera), and use the drop-down menu to make a different choice
- Click Save
If WinZip doesn't appear in the AutoPlay dialog
Digital cameras can connect to your computer in either one of two different modes. The mode your camera uses will determine whether or not WinZip appears in the AutoPlay dialog.
- Picture transfer ("PTP") mode: in this mode, Windows "knows" that the device you've connected is a camera. Zip from camera using WinZip will appear in the AutoPlay dialog in this mode.
- Mass storage mode: in this mode, your camera appears to Windows as a storage device, just like a disk drive or a USB memory stick would. Because Windows has not identified the device as being a camera, Zip from camera using WinZip will not appear in the AutoPlay menu in this mode.
To determine which mode your camera is using, connect it to your computer. When the AutoPlay dialog appears, look for the device identification at the top. If it includes a drive letter such as "(G:)" your camera is in mass storage mode, and WinZip will not appear in the AutoPlay dialog.
Many digital cameras allow you to change modes using a setup menu. Consult your owner's manual for details. Note that your manual may use different names for the two modes (one common name for picture transfer mode is "PTP").
Was this article helpful?
Tell us how we can improve it.