The pan-and-zoom tool is available for photos and images when they have been opened in the Photo Editor from the project timeline.
By clicking the Pan-and-zoom tab at the top of the screen you can access the tool.
Adding pan-and-zoom
To apply pan-and-zoom to a photo clip on the timeline, double-click it to open the Photo Editor.
Because you are opening from the timeline, the Effects tab will be preselected in the Photo Editor. Switch instead to the Pan-and-zoom tab.
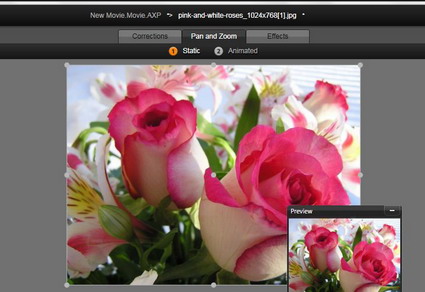
Pan-and-zoom has two alternative operating modes, which are selected with buttons just above the preview. In the Static mode, a single unchanging image region is shown throughout duration of the clip. In the Animated mode, separate regions are defined for the first and last frame of the clip; on playback, a smooth ‘camera move’ from one to the other is shown. Animated mode also allows keyframing, in which any number of additional defined regions can be added to the pan-and-zoom camera path.
For a complete description of the Pan-and-zoom functionality, see the user manual by clicking the Help Button (?) and selecting User Manual. In the manual browse to Chapter 5 – Media editing: Effects> Pan-and-zoom.
Was this article helpful?
Tell us how we can improve it.