Learn how to resize your photos in just three easy steps! Make your photos smaller or larger without losing their quality for fast and easy sharing via email, social networking sites, or photo blogs.

You will learn how to:
- Resize an image by percentage (recommended for email attachments).
- Resize an image by PPI (optimal for social networking sites).
- Resize an image by pixels (so images look sharp and crisp when posted on online blogs).
Three Basic Steps:
Generally, when re-sizing a photo in Corel PaintShop Pro, you will need to:
- Click on the Image Menu then select Resize.
- Specify your desired value.
- Click the OK button.
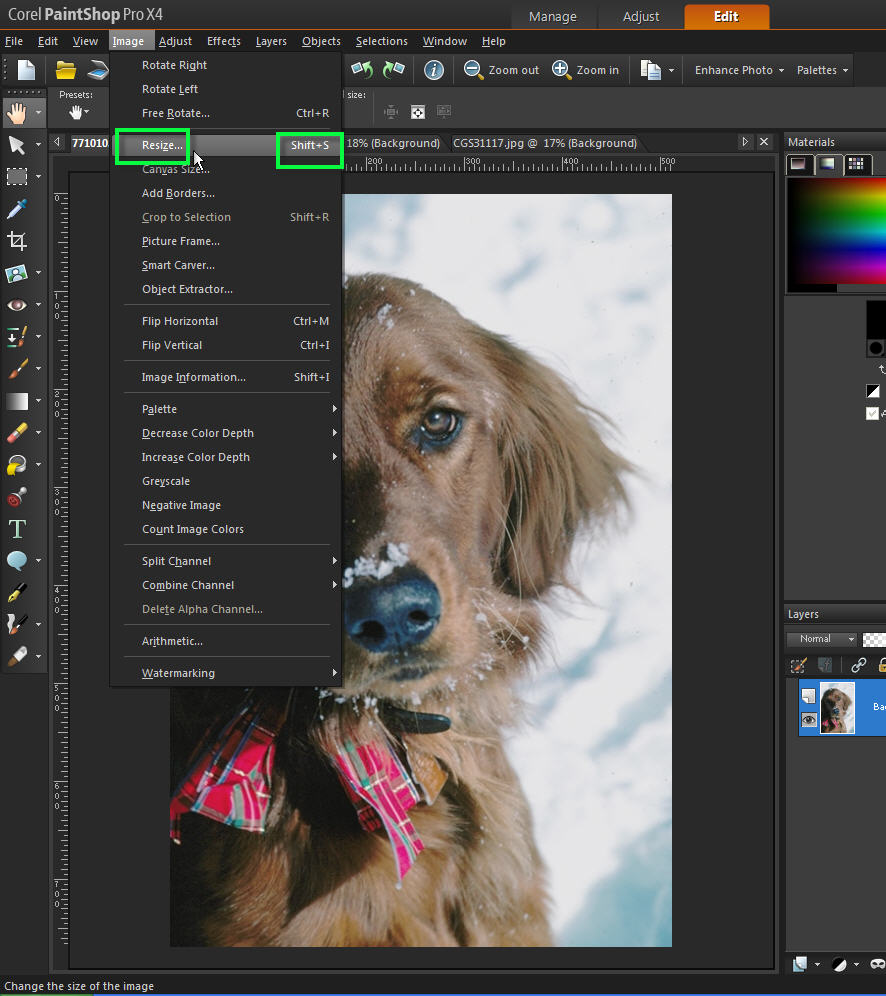
Resizing an image by percentage
A digital photo which is taken at normal quality would range from 1MB in size and larger. If you have a faster internet connection and your email client provides a larger capacity, you might be able to send it without any problems. But the person receiving your email may encounter some issues with downloading those photos. If that is the case, it will be necessary to reduce the size of these photos in order for the other person to download the images faster onto their computers. Below is an example, and steps, on how to maintain the formatting of an image while keeping the size at a low percentage.
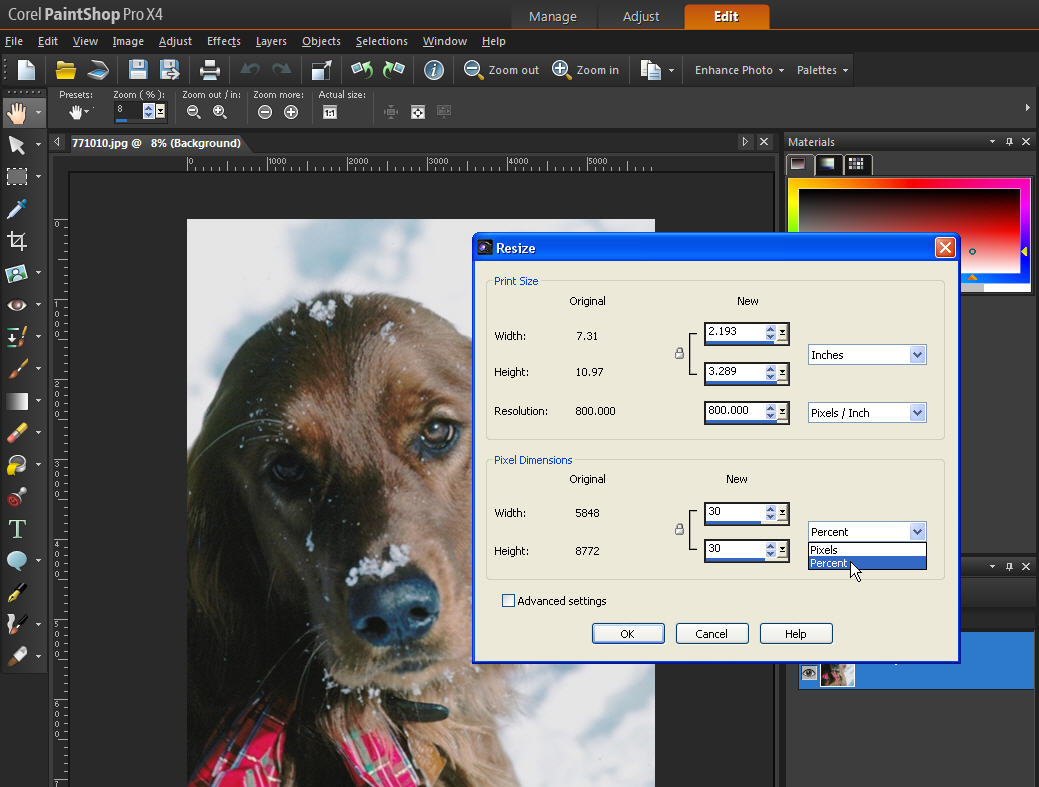
To re-size an image to a specific percentage:
- Select Image > Resize; (or hold the Shift+S keys on the keyboard.)
- Use the Percent control in the Pixel Dimensions group box to select the target percentage
- 30% is recommended for most attachments
- In the Advanced Settings area, increase the Sharpness to 100%.
- Click OK and save the image.
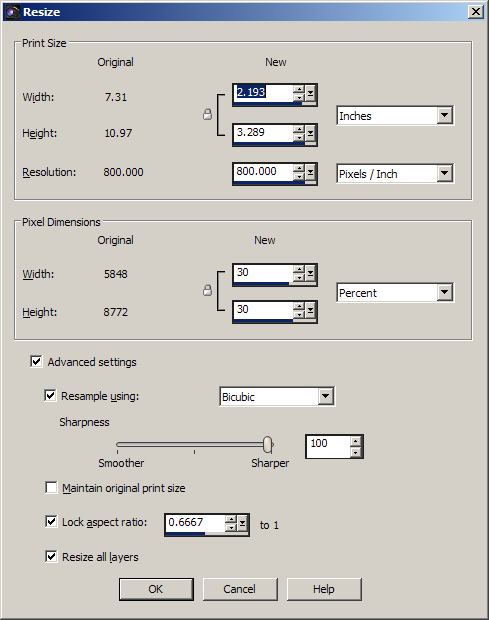
Here's the before and after of this photo resizing technique:
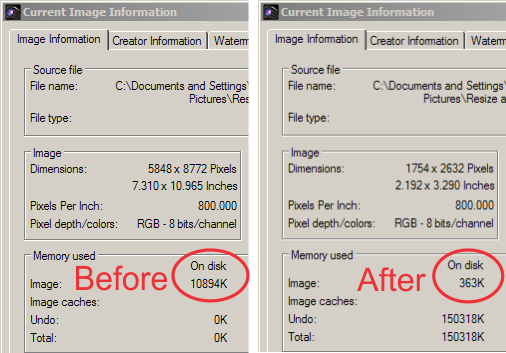
To save the changes:
Choose the Save option from Corel PaintShop Pro's File menu. However, when saving a resized image, it is highly recommended to use the Save As option from File menu to avoid accidental replacement of the original high quality photo.
- Select Save As from the File Menu;
- Browse for a destination folder or create a new one for your edited image.
- Give your photo a file name.
- Next, click on the Options button in Save As dialog box to set the compression ratio for .JPG file. Please note that the default compression ratio should be enough to make a smaller file size while maintaining the photo quality.
- Click OK and save the image.
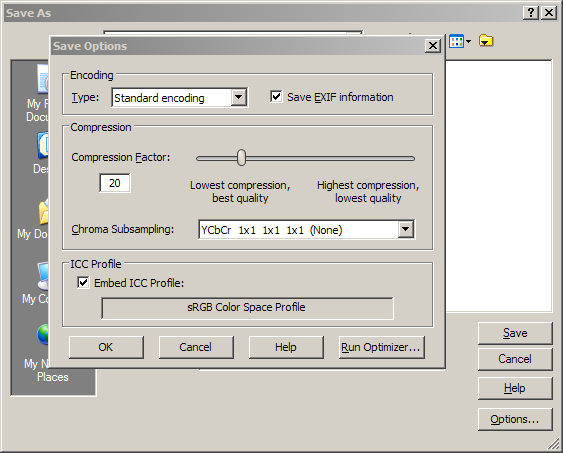
Resizing an image by PPI (Pixels Per Inch)
The next resizing option is great for Social Networking sites. A family photo such as this will make everyone hit the "Like" button once you share it on Facebook. Lovely smile, don't you think? I recommend that you correct and retouch an image before resizing it in order to retain the quality in a reduced file size. Then to optimize a photo for the Web, it is best to resize it by 72ppi.
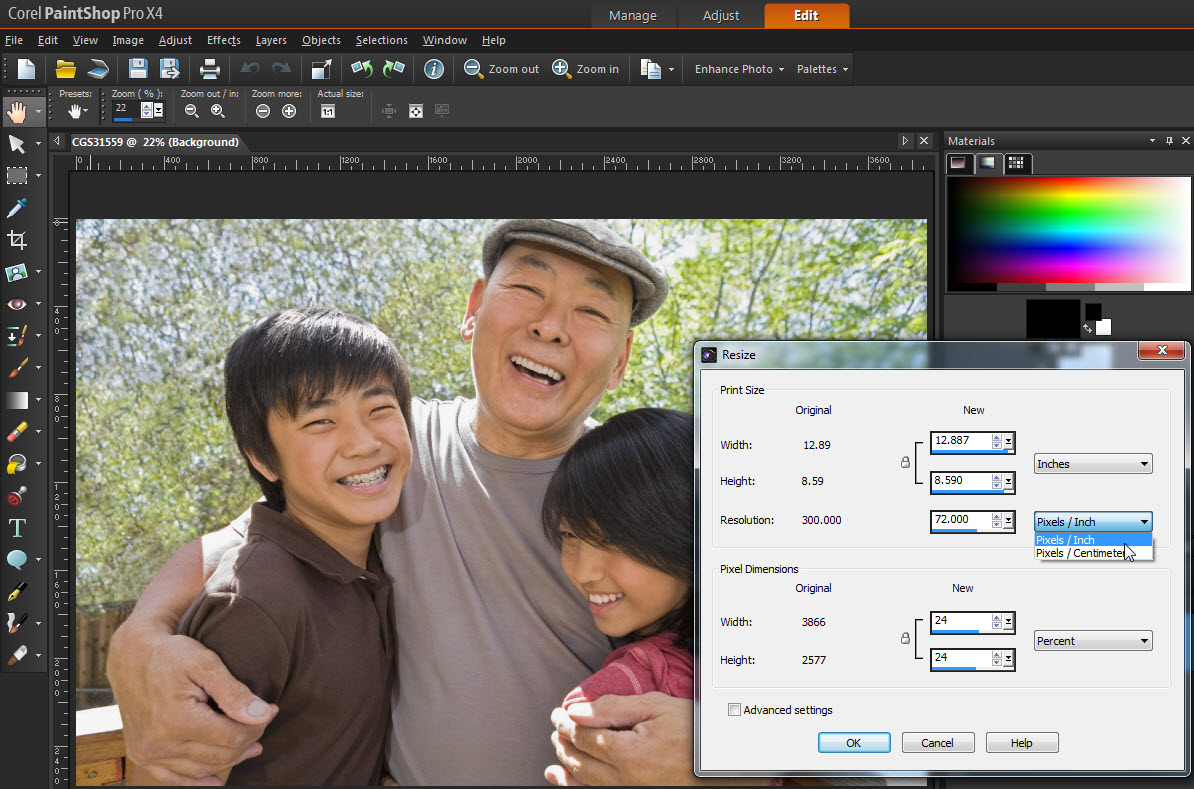
Here are the steps:
- Going back to the Resize settings box;
- Checking the Maintain original print size check box in the Advance Settings area;
- Changing the Resolution value to 72ppi under Print size group box;
- Clicking OK to apply the changes and then save.
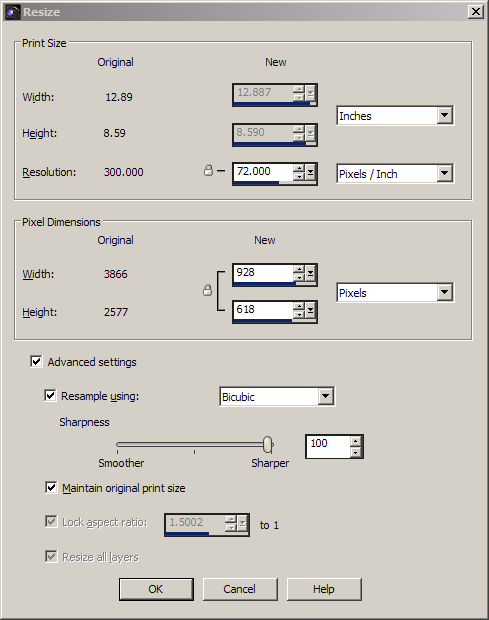
Here's what it looks like before and after:
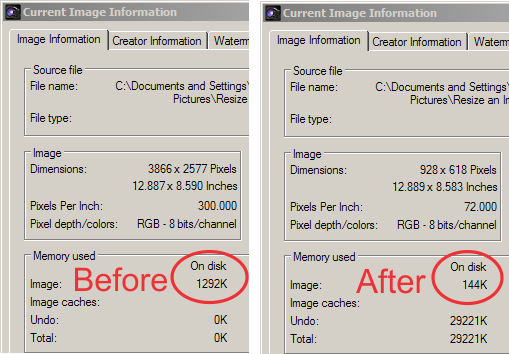
Resizing an image by Pixel size
The last way to re-size a photo by pixel dimension. Re-sizing an image using this method will provide the proper dimensions for such online mediums such as a blog or journal. Here is a photo which was taken from my recent Asian food trip that I would like to post on my blog.
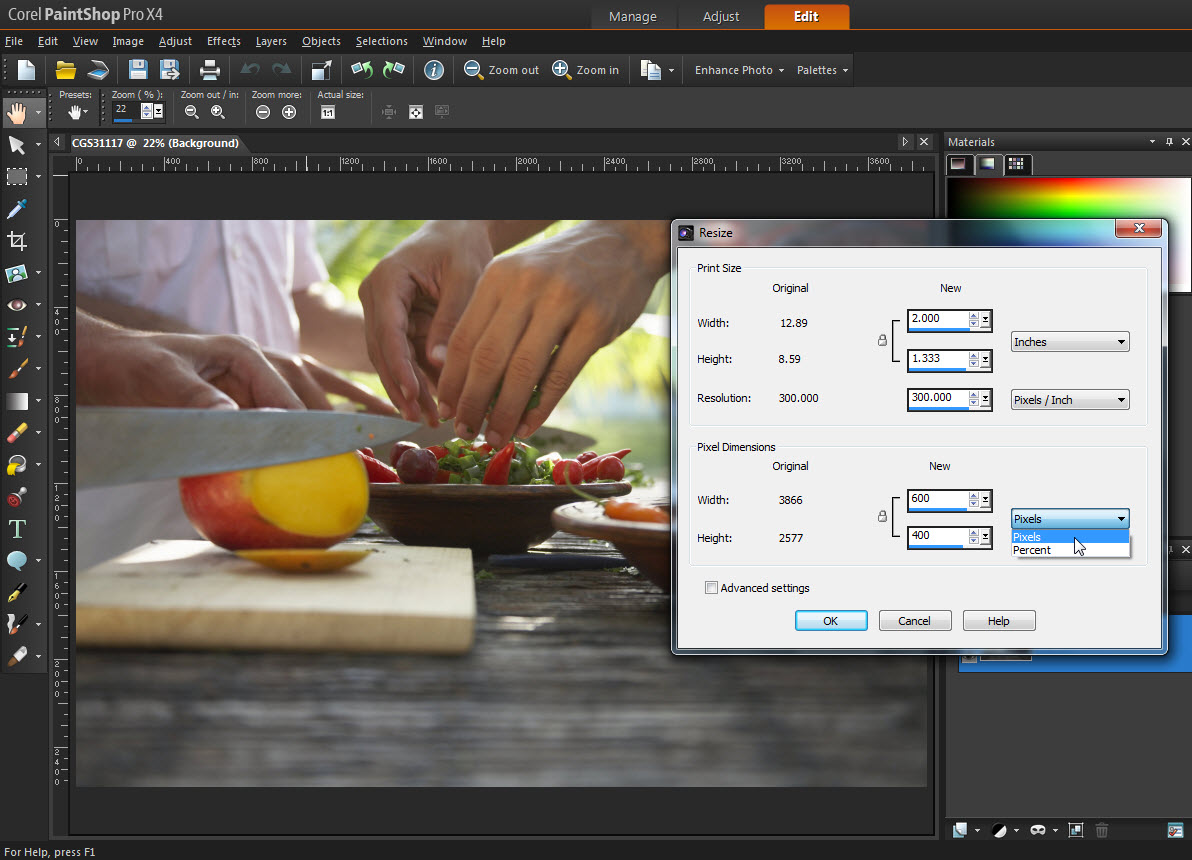
To fit a photo on a webpage, and in order to do that, it is necessary to do the following steps:
- Hold the Shift key then the letter S to open the Resize box.
- Select the Pixels option under Pixel Dimensions and adjust the sizing according to your preferences for the page. For this tutorial, the width and height are set to 600 x 400 pixels.
- In the Advanced settings area, the Maintain original print size check box is un checked and the Lock aspect ratio box is checked.
- Click OK and save.
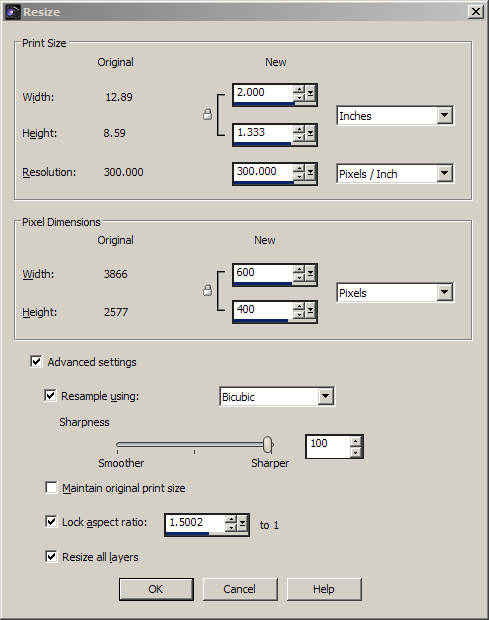
Here's the output resolution after resizing the photo by pixel:
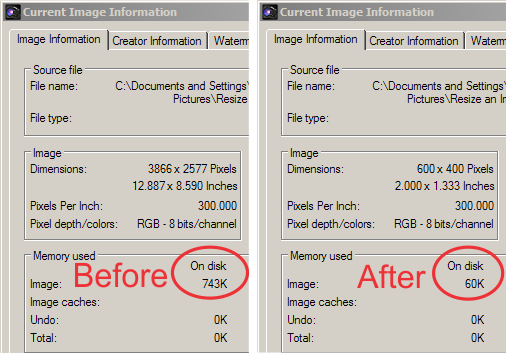
TIP: You can restore your image from a previous action by clicking the Undo button before saving. Continuing to resize a photo that has already been resized and saved will degrade the picture quality and details in the image. These adjustments in Corel PaintShop Pro are simple, and yet powerful enough to resize any photo for different applications.
If you enjoyed this tutorial, be sure to check out the other tutorials that are available in the Discovery Center. If you have any ideas for tutorials or projects that you would like to see in the future, please leave us some Feedback.
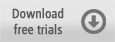
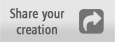
Was this article helpful?
Tell us how we can improve it.