This User Guide introduces and explains features that are in the Premium version of the WinZip iOS app (latest build). WinZip can be installed directly from the App Store. It is compatible with iPhone, iPod touch, and iPad when running iOS 7 or later.
The Free version of this app allows you to unzip Zip and RAR files and will also allow you to view their contents. For a comparison of features, please see Feature Comparison - WinZip for iOS.
Settings
To open Settings, tap the configuration button in the tab bar at the bottom.

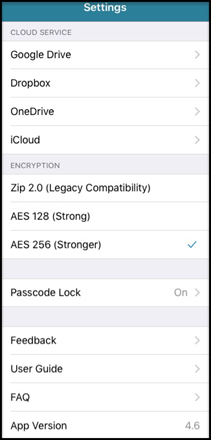
In Settings you can:
- Configure Cloud Service settings
- Log in to a cloud service (Google Drive, Dropbox, and/or OneDrive*)
- Log out of a cloud service (Google Drive, Dropbox, and/or OneDrive*)
- Clear the cache (files downloaded) from a cloud service
Note: iCloud is listed, but tapping this selection will only tell you to configure iCloud in the Settings app for the iOS device itself.
- Set the Encryption strength
- Choose Zip 2.0 (Legacy Compatibility) when only a casual encryption strength is needed.
- Choose AES 128 (Strong) or AES 256 (Stronger) when you have important security requirements for your data and/or you need strong encryption. If you are sharing your Zip files, the person receiving them will also need a Zip file utility, such as WinZip, that supports AES encryption.
- Configure the Passcode Lock
- Turn the passcode on or off
- Change the passcode
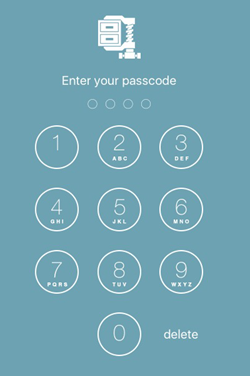
- Tap Feedback to open an email message that you can send to technical support. Use this to ask questions and/or report an issue. The message will automatically include your iOS version and device information.
- Open this User Guide
- Open the WinZip for iOS FAQ
- View which App Version you have installed
Device orientation
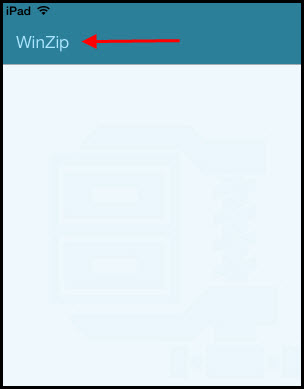
Please note that if you hold your device in the portrait view, that is, so that it is taller than it is wide, you will not see the contents of a Zip file or anything else when WinZip opens. Depending on how you open WinZip, if you want to see either menu selections or the list of files in a Zip file, you will first need to tap the WinZip button at the top left.
The picture to the left demonstrates the portrait view as seen on an iPad. Many of the other pictures in this article will be from an iPad in landscape view, that is, held so that it is wider than it is tall.
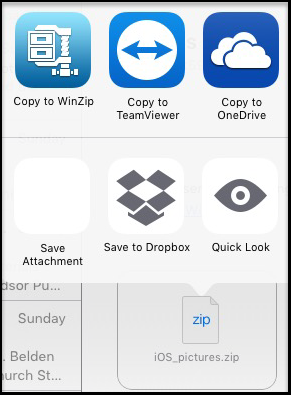
Open Zip files
With WinZip, you can open Zip files (.zip or .zipx), RAR files, or 7z files. These may be files that you receive in a Mail message, ones that you download from web pages, ones that you download from a web mail provider, or ones you have earlier uploaded to a cloud service. In all of these cases, you can use WinZip to open your files.
For example, in Mail you would just touch and hold the attached Zip file to display various options. Then you would tap Copy to WinZip.
View files
With WinZip you can view or play files, whether they are in a Zip file, in My Files, in Photos, in Music, or in a supported cloud service. Files of the following common types can be viewed:
- Photos and images (.jpg, .jpeg, .png, .bmp, .gif, .tif, .tiff)
- Word documents (.doc, .docx)
- Pages documents (.pages)
- Excel spreadsheets (.xls, .xlsx)
- Numbers spreadsheets (.numbers)
- PowerPoint presentations (.ppt, .pptx)
- Keynote presentations (.key)
- PDF files (.pdf)
- Text files (.txt, .ini, .inf, .bat, .js, .log, .xml, .css, .java, .cs, .h, .m, .cpp, .c, .sql, etc.)
- Web documents (.htm, .html, .jsp, .asp, .php)
- Rich Text Format documents (.rtf)
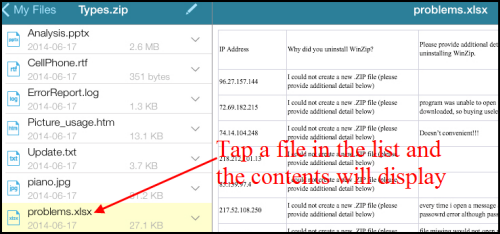
Other types of files may be opened and viewed by tapping "Open in" at the top right, providing that an app supporting the file type is installed. In many cases, Quick Look will be a suitable option.
At the top of the WinZip app, in the navigation bar, you will find buttons and information displayed. Please see the following picture and its corresponding numbered list for descriptions of these.

- Back: Moves to the last opened location
- File/Folder: Displays the name of the file or folder that is open in WinZip
- Edit: The edit button allows multiple file selections and offers multiple features
- File name: Name of file being viewed
- Open in: Displays a menu with "Open in" options; Note: The list of Apps and features that display when you tap this are determined by the iOS device and may not always be something that can be used.
- Full screen: Use to display just the file with no file list
Home
When you open the WinZip app directly, you will see the Home menu. Home can also be reached after you open a Zip file by tapping the Home button at the lower left of the app, as displayed in the picture below. You will want to start from Home or return to it in order to make use of a variety of features.
Note: At the top of the Home menu there is now a "thumbs up" button. This button is powered by appsfire and makes it possible for you to quickly and easily rate WinZip and/or notify us of an issue.
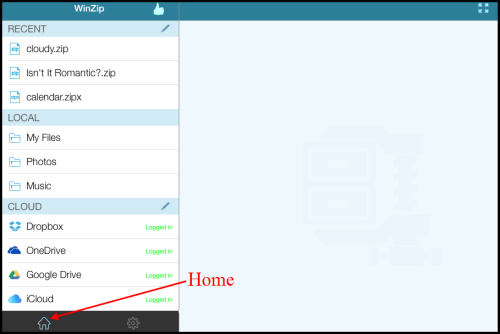
Home is broken into three main sections:
- Recent: The last three files opened in WinZip will be listed here. You can easily work with these files again by tapping its entry in Recent.
- Local: Eligible files saved on your device are listed here in your three default folders.
- My Files: Zip files you have opened with WinZip and files you have unzipped to your device are listed here.
- Photos: Pictures and videos from your Camera Roll and other photo albums are listed here.
- Music: Music files you have uploaded through iTunes are listed here.
- Cloud: Find, display, and use files in your Google Drive, Dropbox, OneDrive*, and/or iCloud Drive account. Note: Files you view from a cloud service will be downloaded and saved in a cache. This can be cleared in Settings.
An edit icon displays for Recent and for Cloud. The edit icon for Recent can be used to clear all of the entries currently displayed. The edit icon for Cloud allows you to sign out of one or more cloud service.
*OneDrive for Business: Microsoft does NOT provide access to OneDrive for Business accounts from third-party applications. WinZip for iOS will only connect to personal OneDrive accounts.
Features
WinZip for iOS provides many features to work with your files and saved folders. A listing with brief descriptions follows:
- Send Mail: Zip the selection and attach the Zip file to a Mail message (when working with a single Zip file, it will be attached to a message immediately; it will not be zipped twice)
- Encrypt Mail: Zip and encrypt the selection; then attach that to a Mail message
- Zip: Zip the selection and save the Zip file to My Files or to a cloud service
- Unzip: Unzip a selected Zip file to My Files or to a cloud service
- Copy: Copy the selection and save to My Files or to a cloud service
- New Folder: Create and name a new folder in My Files, a cloud service, or in an existing folder in either place
- Delete: Delete the selection from My Files or a cloud service
- Share: Post a photo to Twitter or Facebook (when viewing a photo from an album, Zip file, or saved photo file)
- Send Link: A link to the selection is created and placed in a Mail message
- Copy Link: A link to the selection is created and placed on the clipboard
An additional important feature to mention, though it is not directly one working with files and folders, is the Passcode:. Setting a passcode to WinZip will restrict access to WinZip on your iOS device and will protect the data in your various accounts. See Settings.
Note: Send Link and Copy Link are only available when working in a cloud service.
Dynamic Options
Available features change dynamically depending on the location of your item and depending on the action you are taking. Choices also vary depending on the type of item that is involved or the number selected. There are no additional features for working with files from the Home menu, including those files listed in Recent. The picture below shows options for a folder and options for a Zip file from the My Files menu.
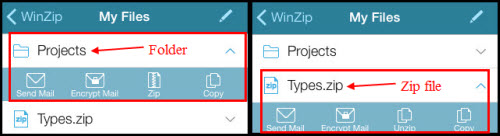
Examples of the available options from the menu and the available options when working with a file you are viewing follow:
My Files: When you open My Files, you will see a list of those Zip files, folders, and other files you have saved. The list of files also includes the date your files were last modified and their size.
- Menu options - individual items: Available features display when you tap the drop down menu arrow. The available features are: Send Mail, Encrypt Mail, Zip, and Copy. For a Zip file, Unzip will be available in place of Zip.
- Menu options - multiple items: If you tap the edit button after displaying My Files you will be able to select multiple items without opening them (you can select one if want, also). Regardless of what you select, you should always see New Folder, Send Mail, Encrypt Mail, and More. If you tap More, you will then see Zip, Copy, and Delete. In the picture below, a single Zip file has been selected, which causes the More button to also show the Unzip feature.
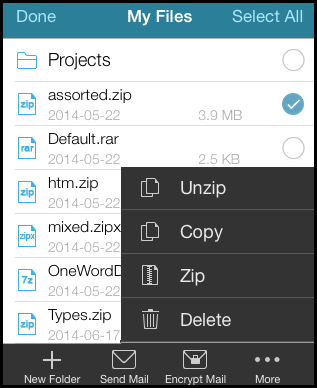
- Files being viewed: If you tap a supported file in the menu, it will display. Below the displayed file, the available features are: Send Mail, Encrypt Mail, Zip, and Copy. If the file being viewed is a photo, the Share feature will be available in place of Copy.
- Files being viewed in a Zip file: If you tap a Zip file in the menu or open one from an email, and then you tap a supported file, the available features are: Send Mail, Encrypt Mail, Unzip, and Zip. If the file is a photo, the available options are: Send Mail, Encrypt Mail, Zip, and Share.
Photos: When you open Photos, your Camera Roll and albums you have created will display giving you access to pictures and videos you have taken with your iOS device. After you open one of these folders, your photos and videos will display with a small thumbnail image. You will also find the date your files were last modified and their size in the list.
- Menu options: You can tap the drop down menu arrow next to any thumbnail to quickly work with an individual photo or video. To select mutiple photos and/or videos, tap the Edit button. In either case, the available features are: Send Mail, Encrypt Mail, Zip, and Copy.
- Photos being viewed: If you tap a photo entry in the menu, it will display. Below the displayed photo, the available features are: Send Mail, Encrypt Mail, Zip, and Share.
Music: When you open Music, an alphabetical listing of all the music files you have uploaded to your iOS device through iTunes will display. When working with music files, the available features are the same from the menu, for multiple selections, or beneath the right side of WinZip after you tap a file to play it. Those features are: Send Mail, Encrypt Mail, Zip, and Copy.
Cloud: When you open Google Drive, Dropbox, OneDrive, or iCloud, all of your uploaded files and folders will display.
- Menu options - individual items: Available features display when you tap the drop down menu arrow. Those features are: Send Link, Copy Link, Zip, and Copy. For a Zip file, Unzip will be available in place of Zip.
- Menu options - multiple items: If you tap the edit button after displaying Dropbox you will be able to select multiple items without opening them (you can select one if want, also). Regardless of what you select, you should always see New Folder, Send Link, Copy Link, and More. If you tap More, you will then see Zip, Copy, and Delete. If you select a single Zip file and tap More, Unzip will also display.
- Files being viewed: If you tap a supported file in the menu, it will display. Below the displayed file, the available features are the same as those listed in the My Files section above. This includes viewing a Zip file in a cloud service.
Steps for Specific features
This section will provide a set of steps that you can use to do the following three things:
- Create a Zip file
- Delete a file or folder
- Clear the list of recently used files
Note: Only one set of steps is being provided for each action. Other methods may be available.
------------
Create a Zip file:
- Select one or more files and/or folders
- Tap Zip in either the menu or, if you are displaying a file, at the bottom of the right pane
- Select a saving location in the window that opens (tap the arrow at the top left to move to a different location)
- Tap New Folder if you want to create a folder for your Zip file
- Tap Zip Here
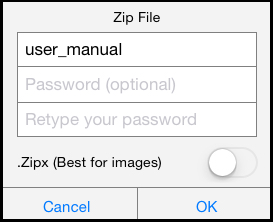
- Type a name for your Zip file or keep the suggested name
- Enter a password if you want the files to be encrypted and then verify the password
- Use the switch below the password text boxes to choose to create a Zipx file (or to turn that selection off)
- Tap OK to create your Zip file
Using .Zipx (Best method) will create files that are the smallest size possible with WinZip. When zipping files from Photos, .Zipx will be turned on by default.
------------
Delete a file or folder: Files and/or folders can be deleted from My Files or from a cloud service. To delete, open the location where the item(s) you want to delete are located and then click the Edit button at the top of the menu list. Now tap the circle next to the item(s) you want to delete, tap More at the bottom of the menu list, and then tap Delete.
------------
Clear the list of recently used files: To clear the files listed below Recent, open WinZip to the Home menu and tap the edit button next to Recent. Then, at the bottom of the menu list tap the Clear button.
Working with Photos
WinZip for iOS gives you direct access to the photos you have taken and saved. As photo files are treated a bit differently, additional information has been included in this section. You will find Photos directly on the Home menu.
After you tap Photos, all of the photo albums you have created will display. You can tap any album that displays and then you will be able to:
Browse photos in the album
Thumbnails of the photos (and videos) in your album will display. You can scroll up and down through the list, tap a photo, and it will open. While viewing a photo, you can use buttons below it to: send the photo as a Zip file, with or without encryption; Zip the photo and save the Zip file in My Files or in a cloud service; or Share the photo (with videos the Share feature is replaced with the Copy feature). Share will allow you to post your picture to Twitter or Facebook. Above the displayed photo you will find the Open in button, which offers apps and features determined by the iOS device. These may or may not be things you can use to view and/or save the photo to an alternate location.
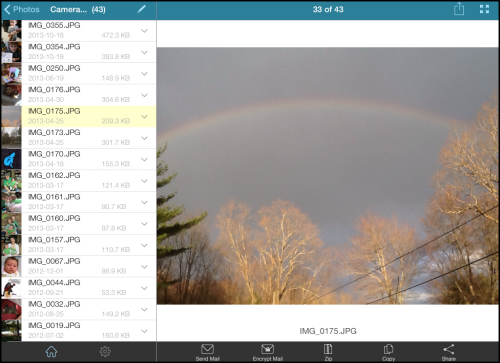
Working with multiple photos
If you tap the Edit button after you open a photo album, you will be able to select multiple photos and/or videos in the list. After making your selections, you can tap one of the buttons displayed at the bottom. Use Send Mail or Encrypt Mail if you would like to send multiple photos in a Zip file. If you tap Encrypt Mail, you will be asked to type a password and then you can tap OK. You can also tap Zip to create a Zip file of your selected multiple photos, which can then be saved to My Files or a cloud service. If you would like to save copies of your selected photos to either My Files or a cloud service without zipping them, you can tap Copy.
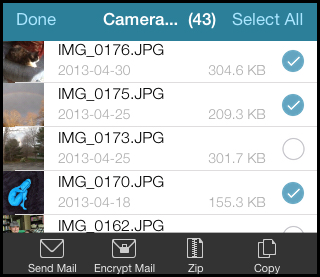
Extract pictures and save them to your photo album
Open a Zip file or other supported archive file that includes pictures and display one of those pictures. You then can move through other pictures in the Zip file by swiping the displayed picture to the left or right. If you wish to save any of the pictures you have displayed to the Camera Roll, tap the Open in button at the top right. When you do, Save Image will be available at the lower left of the options that display. Tap this to quickly extract your picture and place it into your photo album (camera roll). You can also use a share option in the upper row of options that display to post pictures directly to Facebook, Twitter and more. When viewing a video in a Zip file, tap Open in and Save Video will be offered. This also will save to your camera roll.
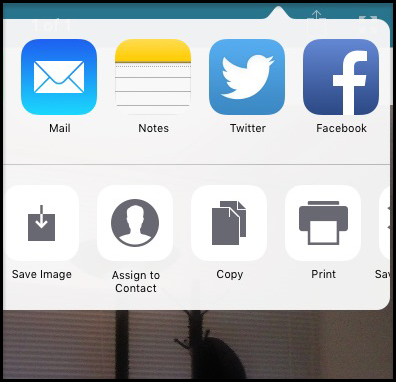
Create Zip files from selected files
There are situations when you will want to give some, but not all, of the contents of a Zip file to one or more other people. When you do, open the Zip file in WinZip, click the Edit button, select the files you want to send, and tap Send Mail or Encrypt Mail. WinZip will zip the selected files and attach the new Zip file to a Mail message, which you can then send. You can also unzip the selected files, saving them to My Files or a cloud service; or you can create a Zip file from the selected files to save in My Files or a cloud service.
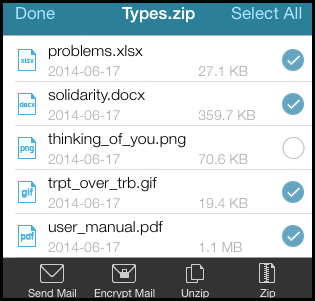
Was this article helpful?
Tell us how we can improve it.