How to display Timecode in Pinnacle Studio
Pinnacle Studio does not import and display the native timecode from source video, but there is Montage template called Timecode which has been added that can accomplish this effect.
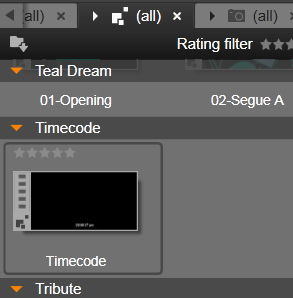
To use this Montage template, place it on a track above the track in which you want the timecode to appear. The timecode will overlay all track below it.
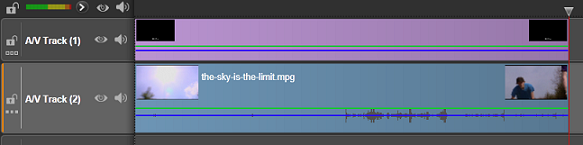
You may need to edit the Montage to make timecode appear properly. To edit the Montage double-click on it or right-click on it and select Edit Montage. This will open the Timecode Montage in the Montage Editor. There are several options available which allow you to customize the timecode.
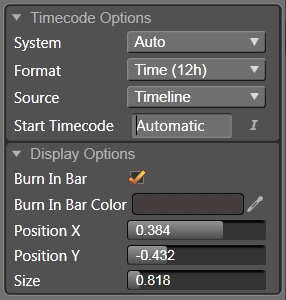
The available options are:
Timecode Options
System: This option lets you choose between NTSC, PAL, or seconds. By default it is set to Auto which will auto detect your project format and match it.
Format: Available options are Time (12h), Time (24h), SMPTE Standard (Timecode Standard), or Frames.
Source: Available options are Timeline, Montage Clip, or Manual. This setting allows you to determine at what time the Timecode starts.
Start Timecode: This is set to Automatic unless Source is set to Manual. If Source is set to Manual you must enter the appropriate value that you want the numbering to start at.
Display Options
Burn in Bar: This adds a rectangular background behind the timecode which might be useful if you want to maintain visibility of the timecode with changing background color.
Position X: This adjusts the location of the timecode horizontally.
Position Y: This adjusts the location of the timecode vertically.
Size: This adjusts the size of the font
Once the options are set click OK to exit the Montage Editor.
Was this article helpful?
Tell us how we can improve it.