If there is video displayed in the preview window, but it is of very poor quality, please see the following FAQ:
Poor quality video in the Instant DVD Recorder preview window
If there is no video displayed in the Instant DVD Recorder preview window, the steps in this FAQ should be helpful.
1. Capture Source
Make sure that the proper source is selected in the Selected Capture Source pull-down. If this is not set correctly, there will be no video input. The image below shows what it would look like with a 710-USB capture device connected.
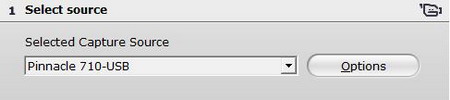
If your capture device is not listed in this pull-down, proceed to Step 2. If it is listed, but you still do not have any video preview, skip to Step 3.
2. Capture Device is not found
If the capture device is not found in the pull-down selection shown above, first check to make sure that it is connected securely to the computer. If it is securely connected, check to see if the hardware is detected in Device Manager.
To access Device Manager in Windows XP: Right-click on My Computer and select Properties. The System Properties window will be displayed. Next, select the Hardware tab. Finally, click the Device Manager button.
To access Device Manager in Windows Vista / 7: Right-click on Computer and select Properties. In the next window that appears click the Device Manager button in the Tasks section.
In Device Manager, click the plus sign in front of Sound, Video and game controllers. The capture device should be displayed here. If it is listed, right-click on the device and choose Uninstall. Next, disconnect the capture device from the computer.
If the capture device was not listed in Device Manager or if it was listed and was uninstalled, proceed to this page and download the appropriate driver for your capture device:
http://cdn.pinnaclesys.com/SupportFiles/Hardware_Installer/readmeHW10.htm
Make sure that the capture device is disconnected, and then run the driver installation. Once it is finished, the system and Instant DVD Recorder should properly detect the hardware.
3. Video Source Settings
The Video Source Settings can be accessed by clicking the Options button in Section 1: Select Source. See the image below:

There are three settings to check in this window.
1. Video Input: The available options are:
- Video Composite (RCA)
- Video SVideo
Make sure that the proper setting is selected for the type of video input being used.
2. Video Standard: The available options are
- NTSC
- PAL
- SECAM
- PAL-N
- PAL-M
Make sure that the proper video standard is selected for the video being imported.
Note: North America uses the NTSC video standard, so this setting should be selected for most North America users.
3. VHS Input: This setting will cause distorted video if it is set incorrectly. If you are importing video from a VCR, make sure this setting is checked.
4. Cables
Check the cable connections at the video source and at the capture to device to ensure that they are connected securely and in the correct ports. The connections should not be loose.
Make sure that the cabling you are using matches the Video Input selection set in Step 3.
5. Graphics Card
Make sure that you have the latest video card drivers loaded from the manufacturer's website.
To determine what video card is on the system, check Device Manager.
To access Device Manager in Windows XP: Right-click on My Computer and select Properties. The System Properties window will be displayed. Next, select the Hardware tab. Finally, click the Device Manager button.
To access Device Manager in Windows Vista / 7: Right-click on Computer and select Properties. In the next window that appears click the Device Manager button in the Tasks section.
In Device Manager, click the plus sign in front of Display Adapters. The video card will be displayed. To determine the manufacturer and date of the video card driver, double click on the video card name. Now click the Driver tab and you will see all the driver information including Driver Provider and Driver Date.
Here are some links to common video card manufacturers websites that would have driver updates available:
ATI : www.atitech.com
Nvidia : www.nvidia.com
6. Background Processes
Make sure there are not too many extra background processes running that may interfere with Instant DVD Recorder. Click here for the FAQ on how to do this.
7. Increase the Priority of Instant DVD Recorder
In some cases it can be helpful to increase the priority of the Instant DVD Recorder application in Windows. Here is how to do that:
- With Instant DVD Recorder open, press Ctrl-Alt-Delete on the keyboard. This will open the Windows Security window.
- Select the Task Manager button. This will open the Windows Task Manager.
- Select the Processes tab.
- Locate D2dWizard.exe in the list.
- Right-click on D2dWizard.exe and select Set Priority.
- In the Set Priority section, try selecting AboveNormal or High.
- Once the change is made it will prompt a warning asking if you are sure you want to change the priority class. Select Yes to this. If there is any undesirable change, simply change the priority back to Normal.
8. Virus scanners or continuous media scanning applications
Virus scanner software can hinder performance. As a test, try disabling the virus scanner and see if it helps.
Note: For safety reasons, it is recommended to disconnect from the internet while the virus scanner is disabled.
If it helps, try to exclude media directories from the scanning paths and/or remove media files (MPG, AVI, WAV, BMP, JPG, etc.) from the files to be scanned. Contact the virus scanner vendor for instructions on how to do this.
Try disabling indexing tools or services from running such as Google Desktop Search, Yahoo Desktop Search, Adobe Photoshop Album Importer, etc.
9. Multiple Monitors
If multiple monitors are being used, try using only one monitor and see if performance improves.
10. Graphics Card Hardware Acceleration
Try lowering the hardware acceleration for the graphics card. First, close the Instant DVD Recorder software.
Windows XP: Go to the Windows START button >> Control Panel >> Display >> Settings >> Advanced >> Troubleshoot.
Windows Vista / 7: Click Start in the lower left corner of Windows Vista. >> Click Control Panel >> Click Appearance and Personalization >> Click Personalization >> Click Display Settings >> Click Advanced Settings.
Click the Troubleshoot tab, and then click Change Settings.
Note: Change Settings will be disabled if the graphics card drivers do not support disabling hardware acceleration.
In this settings window there is a horizontal slider that allows the adjustment of the hardware acceleration setting of the graphics cards. Try adjusting it one setting lower, then restart Instant DVD Recorder and see if the performance has improved. If it has not, close Instant DVD Recorder again and move the slider one more notch to the left. Restart and try again. Repeat this until all Hardware Acceleration settings have been tried.
11. Reinstall Instant DVD Recorder
If none of the previous steps have helped, try uninstalling and reinstalling Instant DVD Recorder.
Was this article helpful?
Tell us how we can improve it.