Welcome to this tutorial on Using the Clone Brush in Corel PaintShop Pro.
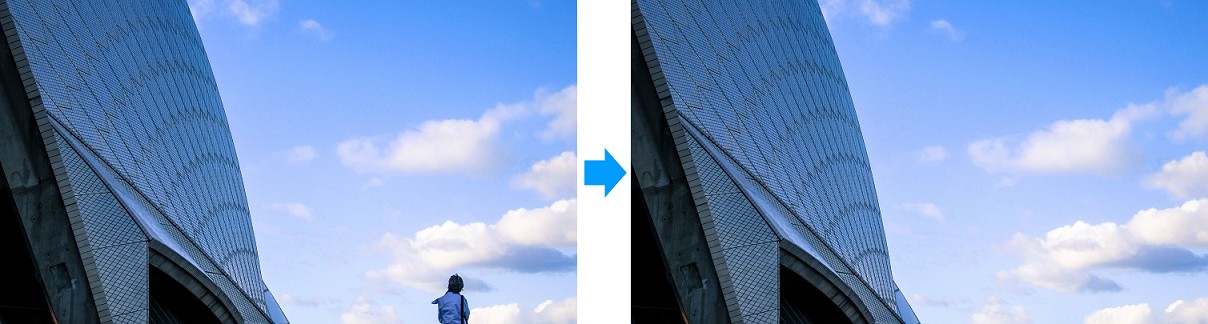
In this demonstration, we will show you how to remove an unwanted portion of a photo.
The Clone Brush is used to cover parts of an image by copying colors or patterns from a neighboring area.
In this example, I'll remove the woman from this photo of the opera house.
1. First, launch PaintShop Pro and make sure that the Edit workspace is active.

2. Select the Clone Brush from the Tools toolbar .
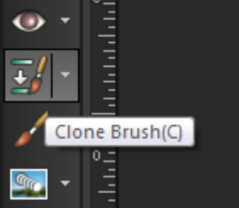
3. You can adjust the brush size in the Tool Options palette at the top of your screen or, position the brush cursor near the area that you want to remove and hold down the Alt key while you drag to adjust the brush to the size you need.

4. Next, zoom into the area you're going to be working on by rolling the mouse wheel forward or by using the zoom controls at the top of the screen.

5. A clone source is an area of the image you want to copy to cover up another area. To select the clone source, right-click with your mouse and a circle will appear around the area.
6. Next, click the part of the image you want to cover over. You can also drag the cursor over the selected area which is useful when you need to continue cloning along a hard edge.
Study the surrounding areas for clues as to what the background probably looked like so you can choose a good clone source. In this example, you can see that the cloud probably continues over this area.
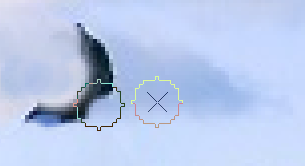
This area below is just empty sky so it will be a little easier to clone.
When you're using the Clone Brush, it's normal to change the brush size and the clone source often to properly match the background.
Don't be afraid to make a mistake and remember - artistic license goes a long way when it comes to cloning.
7. For the finishing touches, you can decrease the opacity of the Clone Brush in the Tool Options palette. This creates a smoother edge around the area you're covering up, making it almost impossible to detect the edit.

8. From the File menu, select Save As and save a copy of the image with a new name.
Cloning can also be a great way to fix flaws in photos

If you enjoyed this tutorial, be sure to check out the other tutorials that are available in the Discovery Center. If you have any ideas for tutorials or projects that you would like to see in the future, please leave us some Feedback."
Was this article helpful?
Tell us how we can improve it.