
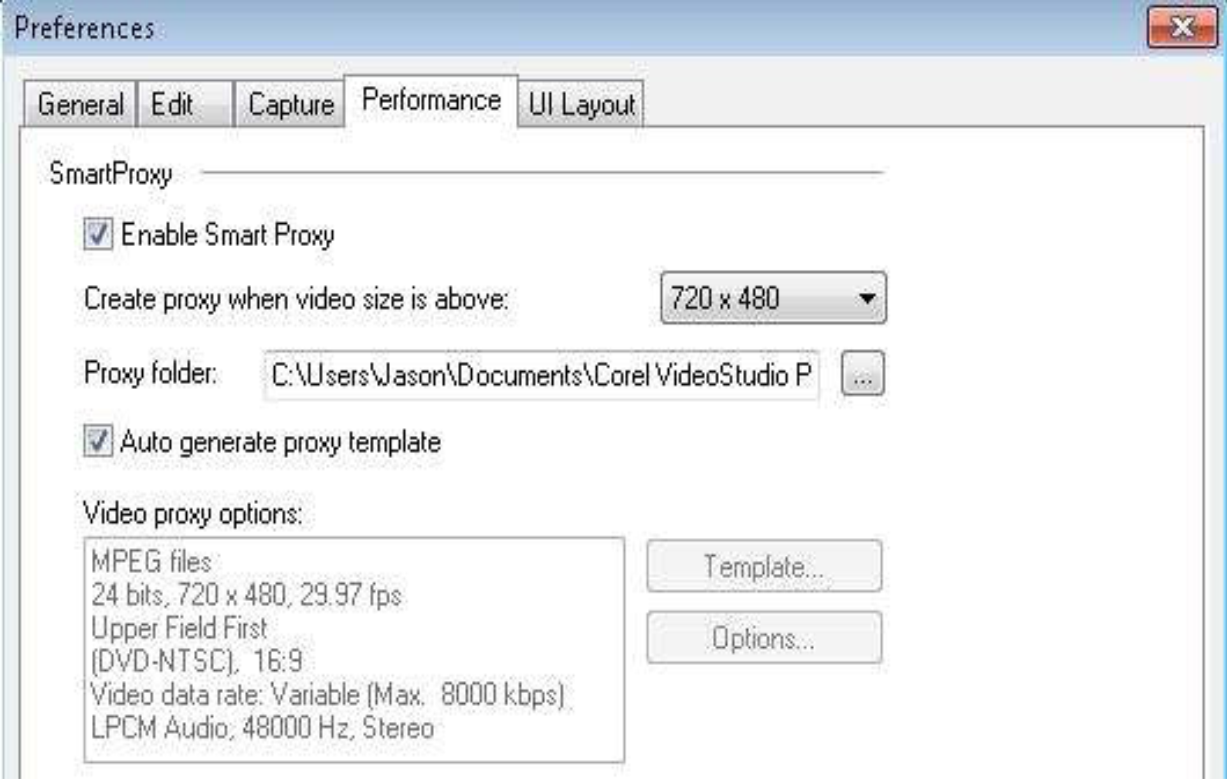
What you will learn:
• Understanding Smart Proxy editing
• Enabling Smart Proxy
• Creating and managing Smart Proxy files
• Changing Smart Proxy settings
What is Smart Proxy?
With Smart Proxy editing, you can edit HD content as easily as SD — even on older, slower computers. By using lower resolution proxy files for editing and previewing an HD project, VideoStudio Pro X4 requires fewer system resources, which results in faster, smoother editing of HD. The proxy video is used only for editing. When it’s exported, the proxy clip links back to the original HD video, so the final product is full HD quality.
Enabling Smart Proxy
• Click Settings menu Smart Proxy Manager Enable Smart Proxy.
Choosing where to store your proxy files. By default, VideoStudio Pro X4 saves Smart Proxy files to the Documents\Corel VideoStudio Pro\14.0 folder. If you have a dedicated hard drive for video-editing content, you can change this location.

Changing the location of your proxy folder
1. Click Settings menu Smart Proxy Manager Settings. The Preferences dialog box appears.
2. On the Performance tab, click the button next to the Proxy folder box.
3. Browse an alternate location to store your proxy files.
4. Click OK.
Working with Smart Proxy templates
By default, Smart Proxy automatically generates a template based on the standard DVD resolution of 720x480,
which most computers can play back. When a video exceeds this resolution threshold, Smart Proxy creates a 720x480 version of the file. In most cases, the default settings are fine, but you can also choose from several other templates or build a custom profile for your proxy files.
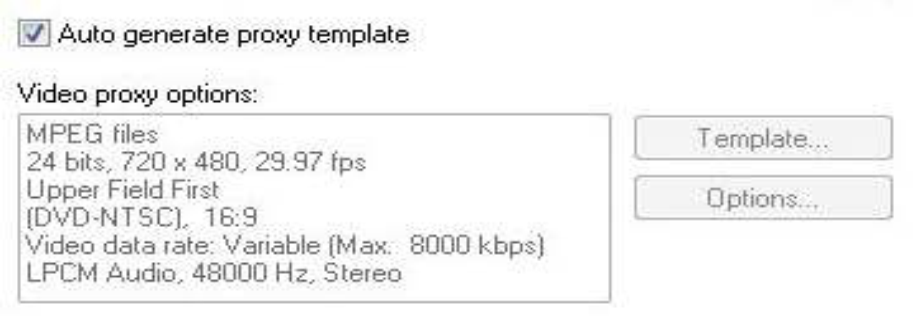
Using Smart Proxy
Whenever Smart Proxy is enabled, proxy files are automatically created for any new projects when you move videos from the Library to the Timeline. If you created a project without Smart Proxy enabled, you can manually create proxy files within the project.
Creating Smart Proxy files manually
1. Click File menu Open, and open an existing project.
2. In the Timeline, right-click a video file, and choose Create Smart Proxy File. You can create proxy files for multiple videos by holding down Shift as you select. You can also right-click a video in the Library, and choose Create Smart Proxy File.
When manually creating a Smart Proxy file, you can view its progress by clicking Settings menu Smart Proxy Manager Smart Proxy Queue Manager.
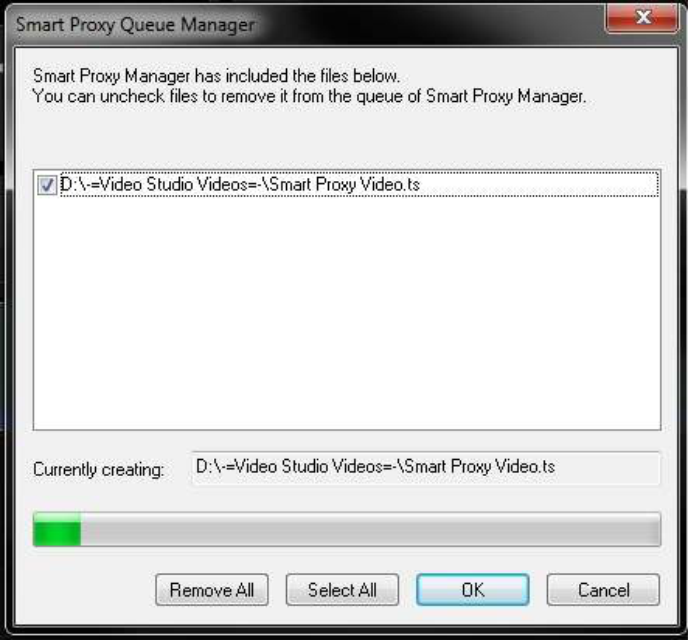
Any video that has a Smart Proxy file has an icon on its thumbnail in the Library.

If you enjoyed this tutorial, be sure to check out the other tutorials that are available in the Discovery Center. If you have any ideas for tutorials or projects that you would like to see in the future, please leave us some Feedback.
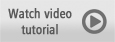
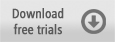
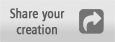
Was this article helpful?
Tell us how we can improve it.