Note: a WinZip Pro or WinZip Enterprise license is required in order to create and use WinZip backups.
Starting with WinZip 18, WinZip can backup files to a cloud service or backup the files saved in a cloud service, saving the resulting Zip file on an attached drive or network location. It is even possible to backup the data on one cloud service and save the Zip file on another cloud service.
Backing Up Files Saved in a Cloud Service
To backup files you already have saved in a cloud service, you would begin as you would for any other WinZip backup. To begin, open WinZip, click the Backup tab, and click the Create button. In the Create WinZip Job dialog (WinZip backups are also referred to as WinZip Job files), name your backup and choose a location to save the .wjf file. At this point, the WinZip Job Wizard Step 1 dialog will open. You will want to keep the default setting Back up files and folders (local/cloud) selected.
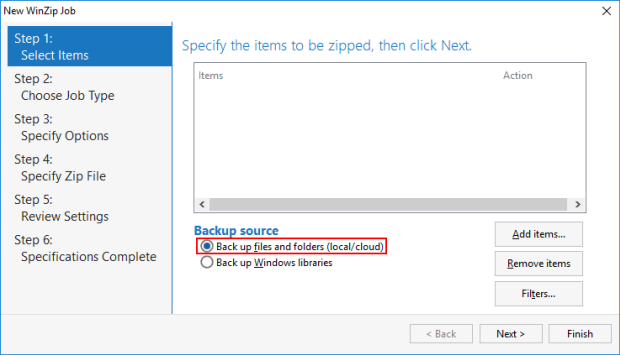
Now you can choose to Add items, Remove items, or create Filters (either include or exclude ones). When you click Add items, the Select Items super picker dialog will open. When you click one of the listed cloud services, if you haven't already logged in, you will be prompted at that time to do so.
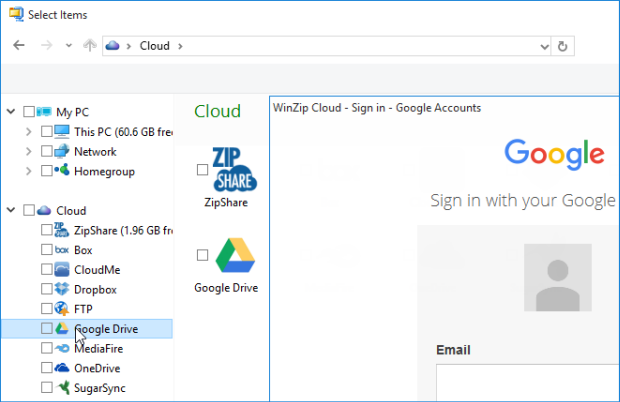
After you login, the Select Items dialog will now display your files and folders on that service. If you use multiple services and if you are logged in to them, you will be able to quickly browse to find specific files.
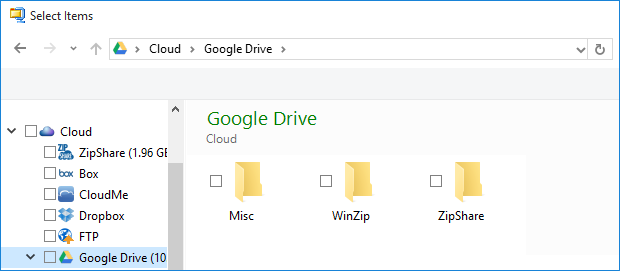
A caution message will display if you have chosen to backup files from a cloud service. This is to make certain that you realize that the time necessary to create the backup file will be increased by the time needed to download the files to your PC. If you do not wish to see this caution message in the future, you have the option to place a check mark in the box next to Don't display this message in the future before you click Continue.
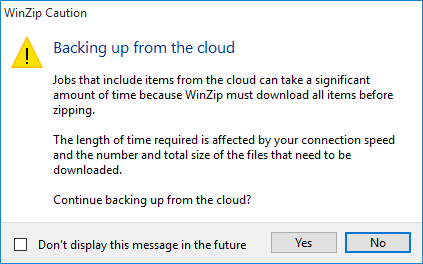
Once you make your selections and continue past the caution message, you can continue through the job wizard as you would for any other backup job.
Starting with WinZip 24.0, you can select files and/or folders saved in one or more of your cloud services in the Files pane and do either of the following to begin creating a cloud service backup:
- Right click in the highlighted aread and choose Create a WinZip job
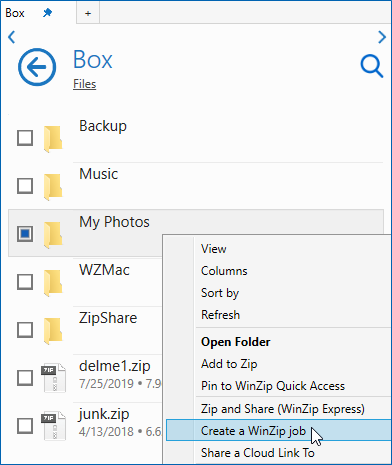
- Click the Create drop down arrow on the Backup tab and choose Create from file selections
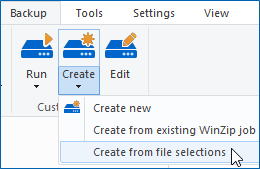
Backing Up to a Cloud Service
You can save your backup Zip file to the cloud service of your choice, regardless of the location from which the files are zipped. You can even zip the files from one cloud service and save the Zip file to another cloud service. To do this, you would need to click the Save a copy to button in the final job wizard panel (Step 6).
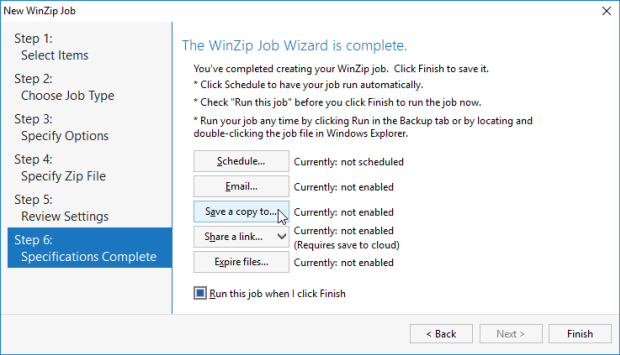
To be clear, when saving your backup to a cloud service, the Zip file must first be created on a local drive or some other attached drive. It is then uploaded to the service you have selected. Note: WinZip treats FTP as one of your cloud services.
After clicking Save a copy to, the Configure Saving to Cloud dialog will open.
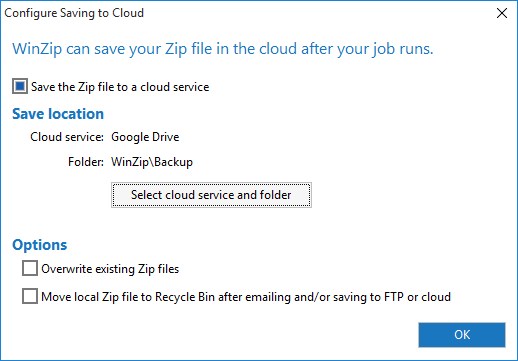
In this dialog, you must choose to save the Zip file to a cloud service using the first checkbox, and you must click the Select cloud service and folder button to choose where the Zip file will be saved. Any of the available cloud services can be used. If you have not configured one that you want to use, you will be able to do so after you select it. You also have the options to:
- Overwrite existing Zip files: If another Zip file of the same name already exists, it will be overwritten by your new backup Zip file
- Move local Zip file to Recycle Bin: The Zip file, which has been created on a local drive, can be moved to the Recycle Bin after it has been uploaded to the cloud
Any of the other features in Step 6 can be used when saving your backup Zip file to a cloud service or all of them. If you have the need or desire, you can schedule your job, configure email options, save your Zip file to a cloud service, post a link to the created file through Social media or Instant messaging, and schedule the files created by this job to expire all in one job.
Was this article helpful?
Tell us how we can improve it.