This tip has been written for CorelDRAW Graphics Suite X3. While similar features might be available in previous releases the tip will be fully applicable to CorelDRAW Graphics Suite X3 and newer versions only.
CorelDRAW Graphics Suite lets you create a single PDF file from one or more documents, optimize it for online viewing, and control the way it can be accessed, edited, and reproduced by others.
Saving multiple documents as a single PDF file
CorelDRAW Graphics Suite lets you save multiple documents as a single PDF file. A PDF file can be viewed, shared, and printed on any platform provided that users have Adobe Acrobat, Adobe Acrobat Reader, or a PDF-compatible reader such as Corel WordPerfect Lightning, installed on their computers.
- Click File > Publish to PDF.
- Click Settings.
- Click the General tab.
- Enable the Documents option.
- Enable the check box for each document you want to save.
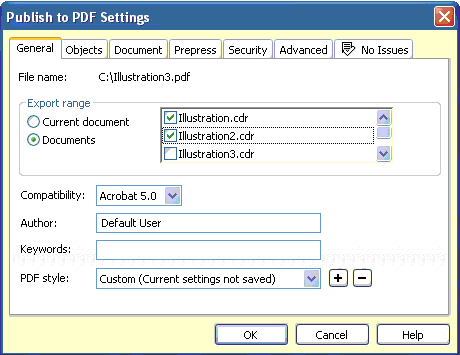
Choose the documents you want to save from the list in the Export range area.
Reducing the file size of a PDF file
You can reduce the size of a PDF file by compressing bitmaps, text, and line art.
Options for bitmap compression include JPEG, LZW, and ZIP. Bitmaps that use JPEG compression have a quality scale ranging from 2 (high quality, less compression) to 255 (lower quality, more compression). The higher the image quality, the larger the file size.
- Click File > Publish to PDF.
- Click Settings.
- Click the Objects tab.
- To compress bitmaps, choose one of the following from the Compression type list box:
- None
- LZW
- JPEG
- JP2
- ZIP
- To compress text and line art, enable the Compress text and line art check box.
You can also downsample color, grayscale, or monochrome images or convert complex fills to bitmaps.
To downsample bitmap images in a PDF file
- Click File > Publish to PDF.
- Click Settings.
- Click the Objects tab.
- Enable any of the following check boxes, and type a value in the corresponding box:
- Color
- Grayscale
- Monochrome
To convert complex fills to bitmaps
- Click File > Publish to PDF.
- Click Settings.
- Click the Advanced tab.
- Enable the Render complex fills as bitmaps check box.
Optimizing PDF files for the Web
You can optimize a PDF file for viewing on the Web. Optimizing a PDF file speeds up processing time by loading one page at a time.
- Click File > Publish to PDF.
- Click Settings.
- Click the Advanced tab.
- Enable the Optimize for Web check box.
Setting security options for PDF files
You can set security options to protect your PDF output. The security options are controlled by two passwords: the Permission password and the Open password. The Permission password is the master password that lets you control whether a file can be printed, edited, or copied. The Open password lets you control who can access the file.
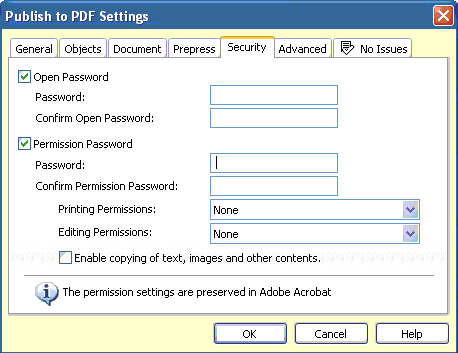
You can set security options for a PDF file from the Security tab in the Publish to PDF Settings dialog box.
To set permissions for a PDF file
- Click File > Publish to PDF.
- Click Settings.
- Click the Security tab.
- Enable the Permission password check box.
- Type a password in the Password box.
- Retype the password in the Confirm Permission password box.
- In the Printing permissions box, choose one of the following options:
- Nonelets users view the PDF on-screen but prevents them from printing the PDF file
- Low resolutionlets users print a low resolution version of the PDF file. This option is available for PDF files compatible with Adobe Acrobat 5 or higher.
- High resolutionlets users print a high resolution version of the PDF file
- In the Editing permissions box, choose one of the following options:
- Noneprevents users from editing the PDF file
- Any except extracting pageslets users edit the PDF file but prevents them from removing pages from the file
If you want to allow copying of content from the PDF file to other documents, enable the Enable copying of text, images, and other contents check box.
To set a user password for a PDF file
- Click File > Publish to PDF.
- Click Settings.
- Click the Security tab.
- Enable the Open password check box.
- Type a password in the Password box.
- Retype the password in the Confirm Open password box.
Note: It is not recommended that you set an Open password without setting a Permission password because users would then have unrestricted access to the PDF fileincluding the ability to set a new password.
Was this article helpful?
Tell us how we can improve it.