WordPerfect shortens the road to file conversion Suppose you need to convert a batch of Microsoft® Word files to WordPerfect®. How do you go about doing it? Do you open the files in WordPerfect one at a time? Opening files individually works fine if you are converting only one or two files. It's very time consuming, however, if you need to convert multiple files. Do you create a macro? You could, but, again, you probably have better things to do.
The options listed above describe the long road to file conversion, but you will be happy to know that there is a shortcut.
WordPerfect has another option for converting multiple files simultaneously: the WordPerfect® Office Conversion Utility. It can convert various types of files, such as Microsoft® Word files, to one of five WordPerfect file formats.
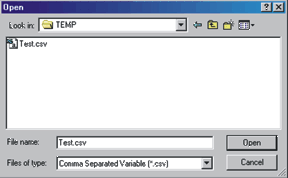
You can also open multiple files using a Comma-separated values (csv) file. The csv file needs to contain a list of the files, including their directory structure. This allows you to organize the files before converting them. For example, the csv option is useful if you need to convert some, but not all files, or if you want to select some but not all subfolders. Without using a csv file, you would have to manually add the files found in the different folders.
If you chose the standard installation of WordPerfect Office, the WordPerfect Office Conversion Utility should be available by default. If it's not available, you can add it by modifying the installation. Remember the WordPerfect® Office Conversion Utility the next time you need to convert a batch of files. Why take the long road when there is a shortcut.
To install the WordPerfect® Office Conversion Utility
Close any open applications. On the Windows taskbar, click Start } Settings } Control panel. Double-click the Add/Remove programs icon. Choose WordPerfect Office 11 from the Currently installed programs list. Click Change. In the InstallShield wizard, enable the Modify option, and click Next. In the list of features, open the WordPerfect Office 11 } Utilities category. Click the icon next to the WordPerfect Conversion Utility item, and click This feature will be installed on local hard drive. Click Next. Click Install. To start the conversion utility
On the Windows taskbar, click Start } Programs } WordPerfect Office 11 } Utilities } Conversion utility. To convert a multiple files to the WordPerfect® format
Click Add. Choose the drive and folder where the files you want to convert are stored. Click Add all. If you want to convert the files in the folders within the folder, enable the Include subfolders check box. From the Convert to list box, choose a version of WordPerfect. To convert an imported comma separated value (CSV) file into WordPerfect® Click Import. Click Add. Choose the drive and folder where the CSV file is stored. Click a file. Click Open. Click OK.
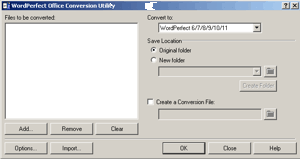
From the Convert to list box, choose a version of WordPerfect.
Publishing WordPerfect® documents to PDF
Do you need to share your WordPerfect® documents with people who don't have WordPerfect? If you do, you have the option of publishing documents to Portable Document Format (PDF). PDF format is useful when you want to distribute documents that are meant only for viewing and printing.
When publishing to PDF, you can choose one of three preset styles. The style settings are designed to optimize the PDF document for a specific method of distribution. The style you choose should correspond with how you plan to distribute the file.
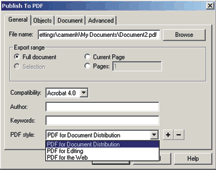
You can choose from three PDF styles.
For example, for most documents, you can choose the document distribution style because the settings are suitable for the average document. You can specify the Web style if you plan to post the file on a Web page; this optimizes the PDF file for viewing on the Web and it also reduces the file size. The editing style publishes the PDF file with all fonts and images at full resolution; this can be useful if you plan to edit the file using Adobe® Acrobat®.
The person receiving the PDF file can view or print it if they have Adobe® Reader® installed on their computer. If you want to view the PDF files you create before sending them to others, you also need to have Adobe Reader installed on your computer. If you don't have it, you can install it from WordPerfect Office 11 CD 2.
To publish the active document to PDF
1. Click File, Publish to PDF.
2. Click the General tab.
3. In the Export range area, enable one of the following options: Full document — publishes the entire file Current page — publishes the active page only Pages — publishes a portion of the file Selection — publishes selected text 4. From the PDF style list box, choose one of the following options: PDF for document distribution PDF for the Web PDF for editing 5. In the Filename list box, click Browse.
6. Choose the drive and folder where you want to save the file.
7. Type the filename in the Filename box.
8. Click Save.
View Part Two of WordPerfect Shortened the Road to File Conversions here:
Was this article helpful?
Tell us how we can improve it.