Welcome to this tutorial on how to use transition effects in VideoStudio
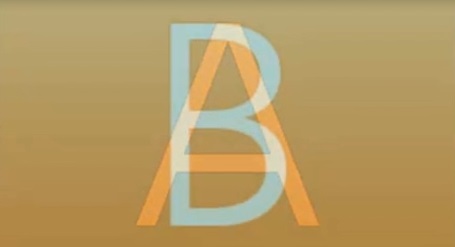
If you have the time, you'll want to put your video out into the world with silky smooth editing that makes it comfortable to watch. For everyone from Scorcese, to soccer mom, transitions are key.
Transition effects can be used to polish up a project or simply add a little bit of fun to a slide show.
And the good news is, adding transitions is easy! All you need are two videos or images in the video track to make
a transition work.
Now it's time to pick the right transition for you. On the left panel of the clip bin, select the transitions
button to view all the transition effects installed in VideoStudio.

You can preview each effect by clicking on one of these animated thumbnails, which will play a sample in the
Preview Window.
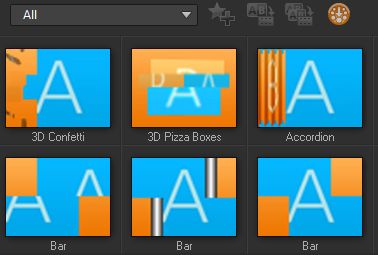
Once you have chosen the transition effect you want, drag it to the timeline and place it in between your desired
clips.
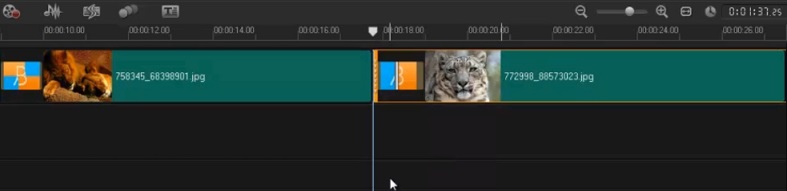
One fun feature to point out: if you drag one clip over another it will add a random clip. But this generally isn't the
method you use for larger project.
The default duration for transition effects in Video studio
runs for 1 second, however the length can be altered in the options section after the transition has been applied.
Or you can change the default by going to the settings menu and selecting Preferences, Edit, and then
changing the number in the Transition Effect section. In this example I'm going to change it to 3 seconds. Now
whenever I apply a transition it will keep that setting.
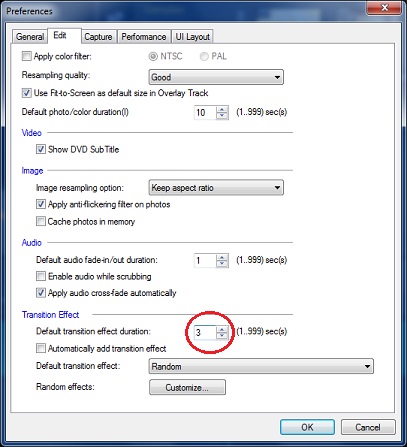
So there you have it. You just added a transition. Take a look at it in the Preview screen.
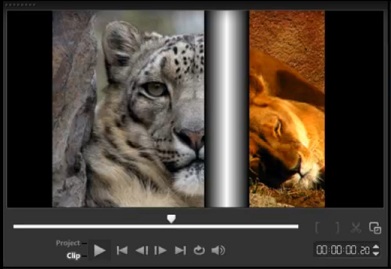
Whenever you create a slide show or a family video project for the kids, adding in all sorts of eyecatching
transitions can be a lot of fun. However, a more polished or professional look usually sticks with either Fade to Black
or Crossfade or avoids using too many transitions all together.
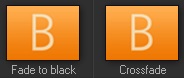
Clean and simple, these two effects look stunning without it being very obvious that a transition effect was used at all.
If you have enjoyed this tutorial, be sure to check out the other tutorials that are available in the Discovery Center. If you have any ideas for tutorials or projects that you would like to see in the future, please leave us some Feedback.
Was this article helpful?
Tell us how we can improve it.