It is possible to inadvertently remove or delete tools from the Toolbox. If this should happen, there are a couple of ways to get them back.
First, try using the Quick Customize icon, which is the plus sign at the bottom of the left toolbar (called the Toolbox). Make sure there is a checkmark beside any tool that you want displayed in the Toolbox.
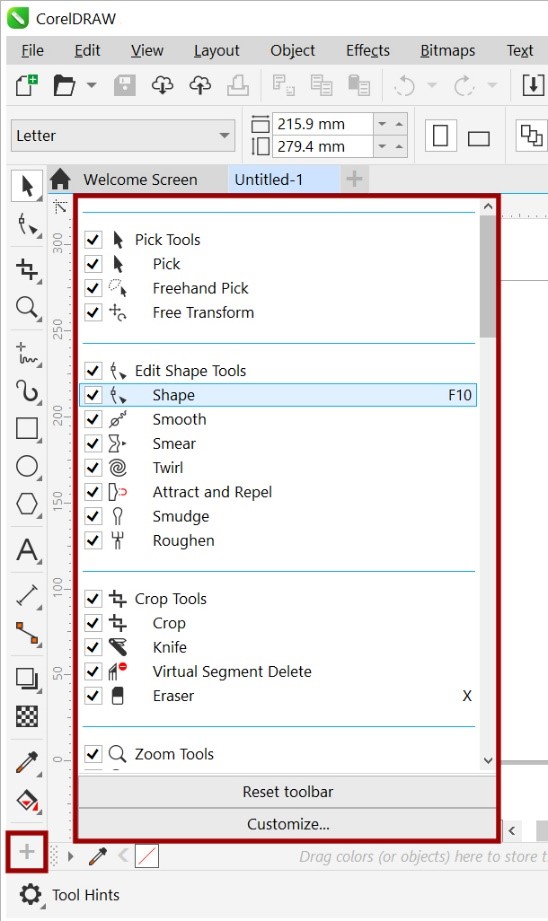
If that doesn’t work, try resetting the defaults for the CorelDRAW application. There are two ways to do this, make sure CorelDRAW is closed first.
- Hold down the F8 key while launching CorelDRAW. You will be asked if you want to overwrite the current workspace, click Yes.
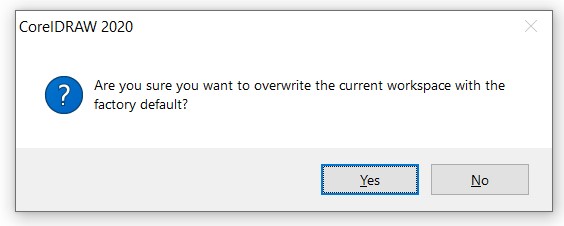
- Hold down the Windows key (to the left of the spacebar) and press R on your keyboard. In the Run dialog box, enter %appdata% and click OK. This will open the application data folder in Windows. Open the Corel folder and rename the folder for your version of CorelDRAW Graphics Suite (i.e. add the word “old” to the file name). Hold down the F8 key and launch CorelDRAW, it will completely reset the defaults as though you have freshly installed the application.
----------
You can also find the CorelDRAW Q&A video here on the Discovery Center, where we answer more questions submitted by CorelDRAW users
Was this article helpful?
Tell us how we can improve it.