Symptoms
When you launch Toast, the app immediately crashes before any user input is possible.
Cause
The problem is more commonly caused by corrupted preference and properties files. A less common cause would be certain external devices connected to your Mac computer.
Resolution
In order to fix this problem, you will need to locate the Toast preferences (Prefs) and properties (plist) files and trash them.
- On the menu bar, click on "Go";
- Select "Go to Folder..." on the menu;
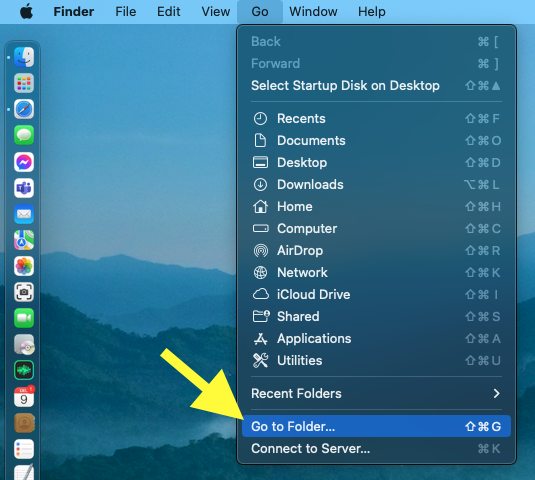
- Type in "~/Library/Preferences", without the quotes;
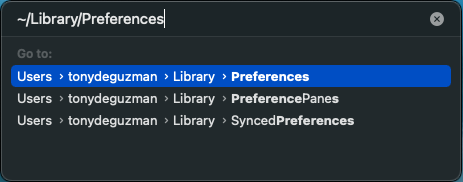
Note: The tilde character (“~”) indicates that the folder or folder path is located in the user’s Home directory. This library path is hidden, so you will not be able to get to it by manual navigation in Finder.
- Locate the two files listed below and trash them.
♦ com.roxio.Toast.plist
♦ Roxio Toast Prefs
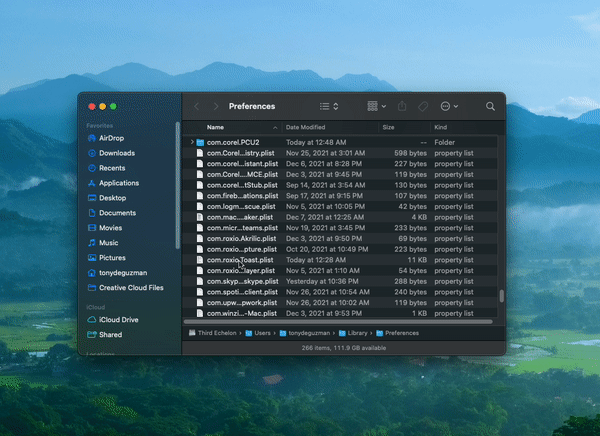
- Try launching Toast again.
Your Toast application should stay up and not crash this time.
What if the problem persists?
Some external devices, such as audio or video capture devices, camcorders, expansion docks, external hard drives, or optical disc burners, among others, may cause this problem as well. You will need to determine which connected device is causing Toast to crash. The best way to approach this is to disconnect all (no exceptions) external devices and see if Toast will launch and function properly. If so, re-attach your external devices one at a time, each time checking if Toast will start crashing again.
Once you have determined which external device is causing the crash, please raise a support ticket and include your version of Toast, as well as the make and model of the external device.
If you could attach a copy of your system report file in the support ticket, that would help a lot. Make sure the problem device is attached to your Mac when the system report file is generated.
To get the System Report file (.spx file), follow the steps below:
- Click the Apple icon (top-left corner);
- On the Apple menu, select About this Mac;
- Click the "System Report" button;
- Click on File on the menu bar;
- Select "Save...";
- Take note of the Save location and click Save;
- Attach the saved .spx file to reply email.
Was this article helpful?
Tell us how we can improve it.