This article walks you through a complete uninstall of Roxio Toast. If you have not tried the “quick uninstall” procedure yet, we recommend you do before diving into this article, as it will be sufficient in most cases. You can jump directly to that article from here. On the other hand, if you have already tried the quick uninstall procedure and the issue persists, this complete uninstall procedure might help. Note that this procedure involves advanced steps that you may not find comfortable doing yourself. If so, it is recommended that you seek assistance from a more experienced user.
Note: Throughout this article, folders have been designated with a starting and ending forward slash (/) so as not to confuse them with individual files.
Note as well that you might not have all files and/or folders listed in the sections to follow, as the items on these lists will depend on whether or not you have already used the various Toast "Extras" apps previously. For instance, if you have never used the Toast Slice app before, you will not see a com.Corel.ToastSlice.plist file in your Preferences folder.
Trash Toast and its "Extras" apps
To start things off, you will first need to quit Toast, if you haven’t yet, then proceed to trashing the following files and/or folders listed below:
- The Toast app itself
- The "Extras" apps
- WinZip (optional)
Trash the Toast app
Trash the entire “Toast XX Titanium” folder, where "XX" is your Toast version (version 18 and earlier). You can navigate to the Toast XX Titanium folder by clicking on the “Go” menu button on the taskbar and selecting “Applications” from the menu. Select the Toast XX Titanium folder, right-click on it (or tap on it using two fingers if you are on the touchpad), then select “Trash” from the menu.
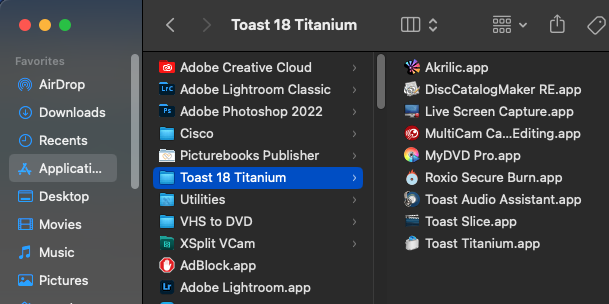
For the more recent versions (19 and later), the Toast app itself is no longer located in a Toast folder (Applications > Toast Titanium); instead, it should be located directly in your Applications folder (Applications > Toast XX.app). A "Toast XX Applications" sub-folder (where "XX" is the Toast version) will come with these newer Toast versions, where the "Extras" apps (e.g. Toast Audio Assistant, Live Screen Capture, etc.) are located. In this case, you will be trashing/deleting both the "Toast XX.app" and its "Toast XX Applications" folder.
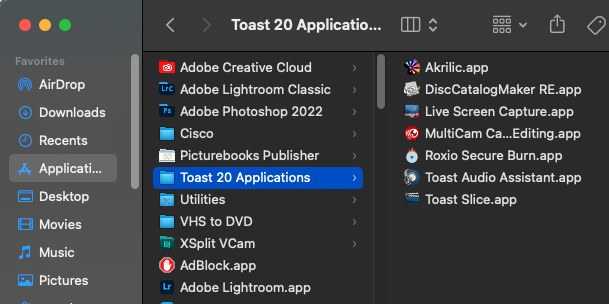
If you have any other older versions of Toast still on your system, repeat the same procedure above for each version (if you have several versions installed).
NOTE: You need to remove all previous versions of Toast and reinstall only your most current version to avoid potential conflicts.
Trash the "Extras" apps
As explained previously, depending on your version of Toast, you may either have a "Toast XX Titanium" folder or a "Toast XX Applications" folder. Trash the entire folder.
The Toast folder will contain the following:
- Toast Titanium.app (for Toast 18 and earlier only)
- Toast Slice.app
- Toast Audio Assistant.app
- Roxio Secure Burn.app
- MyDVD Pro.app
- MultiCam Capture and Editing.app
- Live Screen Capture.app
- DiscCatalogMaker RE.app
- Akrilic.app
Trash the WinZip app
The WinZip app is automatically installed when you install Toast. To avoid potential issues during your next installation, it is advisable to delete the WinZip app as well. It is located directly in your main Applications folder. If you don't see it right away, scroll to the bottom, as your apps are usually listed in alphabetical order.
Trash Toast cache and support files
The files/folders in the following sections are hidden and cannot be accessed unless you take the necessary steps to reveal these hidden items.
In this section you will perform the following:
- Reveal hidden files and folders
- Trash cached files
- Trash application support files
- Trash preference files
- Clear the background server process cache
Reveal hidden files and folders
Open "Macintosh HD", then press Command + Shift + Period (yes, the dot) on your keyboard to reveal hidden files and folders.
Once hidden files and folders are revealed (they will appear "ghosted" or grayed-out), proceed with the instructions below.
Trash cached files
There will be a total of seven (7) folder locations you will need to navigate to in order to trash the target file(s) and/or folder(s) containing cached data.
Folder Location #1
/private/var/db/receipts/
Trash the following files. As previously explained, many of the files in this list (and in the succeeding ones) might not be present on your particular system.
In this particular list, each item comes as a pair: a .bom file and a matching .plist file. The "XX"designation is your Toast version.
- com.roxio.toast.toastXX.DiskCatalogMaker.pkg.bom
com.roxio.toast.toastXX.DiskCatalogMaker.pkg.plist - com.roxio.toast.toastXXTitanium.Akrilic.pkg.bom
com.roxio.toast.toastXXTitanium.Akrilic.pkg.plist - com.roxio.toast.toastXXTitanium.MultiCamCaptureandEditing.pkg.bom
com.roxio.toast.toastXXTitanium.MultiCamCaptureandEditing.pkg.plist - com.roxio.toast.toastXXTitanium.MyDVD.pkg.bom
com.roxio.toast.toastXXTitanium.MyDVD.pkg.plist - com.roxio.toast.toastXXTitanium.RoxioSecureBurn.pkg.bom
com.roxio.toast.toastXXTitanium.RoxioSecureBurn.pkg.plist - com.roxio.toast.toastXXTitanium.ScreenCapture.pkg.bom
com.roxio.toast.toastXXTitanium.ScreenCapture.pkg.plist - com.roxio.toast.toastXXTitanium.SoundflowerSigned-1.pkg.bom
com.roxio.toast.toastXXTitanium.SoundflowerSigned-1.pkg.plist - com.roxio.toast.toastXXTitanium.ToastAudioAssistant.pkg.bom
com.roxio.toast.toastXXTitanium.ToastAudioAssistant.pkg.plist - com.roxio.toast.toastXXTitanium.ToastMenuStyles.pkg.bom
com.roxio.toast.toastXXTitanium.ToastMenuStyles.pkg.plist - com.roxio.toast.toastXXTitanium.ToastSlice.pkg.bom
com.roxio.toast.toastXXTitanium.ToastSlice.pkg.plist - com.roxio.toast.toastXXTitanium.ToastTitanium.pkg.bom
com.roxio.toast.toastXXTitanium.ToastTitanium.pkg.plist - com.roxio.toast.toastXXTitanium.WinZip.pkg.bom
com.roxio.toast.toastXXTitanium.WinZip.pkg.plist - com.roxio.toast.toastXXTitanium.WinZipmc.pkg.bom
com.roxio.toast.toastXXTitanium.WinZipmc.pkg.plist - com.roxio.ToastXX.MyDVD.mydvdprothemes.MyDVDPro.pkg.bom
com.roxio.ToastXX.MyDVD.mydvdprothemes.MyDVDPro.pkg.plist
Folder Location #2
/Users/roxio_support/Library/Application Support/com.apple.sharedfilelist/com.apple.LSSharedFileList.ApplicationRecentDocuments/
Trash the following files.
- com.corel.toast.mydvd.sfl2
- com.mac.fujisoft.diskcatalogmaker.sfl2
- com.roxio.videoplayer.sfl2
- com.winzip.winzip-mac.sfl2
Folder Location #3
/Users/roxio_support/Library/Caches/
Trash the following folders.
- /com.roxio.Toast/
- /com.corel.ToastStub/
- /com.mac.fujisoft.DiskCatalogMaker/
- /com.winzip.WinZip-Mac/
- /DiskCatalogMaker/
- /MyDVD/
Note: The folders above contain the following files:- Cache.db
- Cache.db-shm
- Cache.db-wai
- *may contain additional files of the same type*
Empty folders contain temporary files that get automatically deleted after use.
Folder Location #4
/private/var/db/BootCaches/F65089F5-29BF-4B10-8598-90C712056BBB/
Trash the following files:
- app.com.corel.Toast-Audio-Assistant.playlist
- app.com.Corel.Toast.MCE.playlist
- app.com.corel.Toast.MyDVD.playlist
- app.com.mac.fujisoft.DiskCatalogMaker.playlist
- app.com.roxio.Akrilic.playlist
- app.com.roxio.Toast.playlist
Folder Location #5
/Users/roxio_support/Library/Saved Application State/
Trash the following folders.
- /com.roxio.ScreenCapture.savedState/
- /com.roxio.Toast.savedState/
- /com.corel.Toast.MyDVD.savedState/
- /com.roxio.videoplayer.savedState/
- /com.corel.Toast-Audio-Assistant.savedState/
- /com.Corel.RoxioSecureBurn.savedState/
- /com.Corel.ToastSlice.savedState/
- /com.Corel.Toast.MCE.savedState/
- /com.roxio.Akrilic.savedState/
- /com.mac.fujisoft.DiskCatalogMaker.savedState/
Note: The folders above contain the following files:- data.data
- window_1.data
- window_2.data
- windows.plist
- *may contain additional files of the same type*
Folder Location #6
/Users/roxio_support/Library/Caches/Metadata
Trash folder:
/DiskCatalogMaker/
Contains:
- /Catalogs/
- MetaDatabase
- MetaDatabase-shm
- MetaDatabase-wal
Folder Location #7
/Users/%your_username%/Library/Caches/com.apple.helpd/Generated/
The %your_username% string refers to the macOS user account name you log in to. Trash the following folders.
1. /DiskCatalogMaker Help*6.4.17.8RE (T17)/
--Contains file: “English.helpindex”
2. /WinZip Help*7.0.4565/
--Contains file: “WinZip Help*7.0.4565.helpindex”
Trash Application Support files
Navigate to the specified folder locations and trash the two sub-folders containing support files.
/Users/roxio_support/Library/Application Support/Roxio/
1. /Roxio/
Contains:
a. /DCM/Disc Catalog.dcmd
b. Roxio Restore.app
2. /Akrilic/
Contains:
a. /SegmentsData/A6753A4E2A5138F875F50E8B5940F4FC (hexadecimal file name may differ per user)
Trash Preference files
Navigate to the specified folder location in order to trash the files containing app preference settings.
/Users/roxio_support/Library/Preferences/
- com.roxio.Toast.plist
- com.Corel.ToastSlice.plist
- com.roxio.videoplayer.plist
- com.roxio.restore.plist
- com.corel.Toast.MyDVD.plist
- com.roxio.Akrilic.plist
- com.roxio.ScreenCapture.plist
- com.corel.Toast-Audio-Assistant.plist
- com.Corel.RoxioSecureBurn.plist
- com.Corel.Toast.MCE.plist
- com.mac.fujisoft.DiskCatalogMaker.plist
- com.Corel.Registry.plist
- "Roxio Toast Prefs"
After completing the above, delete the user registration data, which is located in the /Corel/Toast/XX.0/ folder path. In it, you will find a file named "userData.json", which contains your user registration information.
Clear background server process cache
Once the above procedure is complete, make sure you also clear the background server process cache. The background server process (which appears as “cfprefsd” in Activity Monitor) loads and stores all preference information contained in the .plist files (which you deleted in the above procedure) to its own memory cache. Forcing cfprefsd to quit restarts the process and clears its cache.
Follow the steps below.
- Log out from your user account (Apple icon > Log out);
- Log back into your user account;
- Click on “Go” on the menu bar and select “Utilities”;
- Select “Terminal”, launch it and type: ”killall cfprefsd” (without the quotes)
- Press Return. The prompt should return to your username.
Note in the screenshot shown above, the "roxio_support" string is the user name. - Repeat the same command (by either retyping it or by pressing the UP arrow on the keyboard) until you get the return message "No matching processes belonging to you were found"
After you have accomplished the entire procedure above, press Command + Shift + Period once again so that the system files and folders revert to their hidden status. Be sure you do this to protect them from accidental deletion that may lead to serious system issues.
Reboot your Mac and re-install Toast. If you no longer have your Toast installer, you may download a copy here.
Was this article helpful?
Tell us how we can improve it.