Follow each step below in order to complete the task of installing PaintShop Pro X5.
If you are installing from the disc, and Autorun has detected the setup application, select Run PaintShop Pro X5 from the selection window.
If you are installing from the download, make sure that the download file is a total amount of 138mb in size (If you are using Mozilla Firefox, the file size is 139mb). This will also be the same size for the trial version of PaintShop Pro X5. Once the file has downloaded, initiate the installation of the PSPX5 by double clicking on the file named PSPX5_PF.exe (purchased download) orPSPX5_TBYB30.exe (tria downloadl).
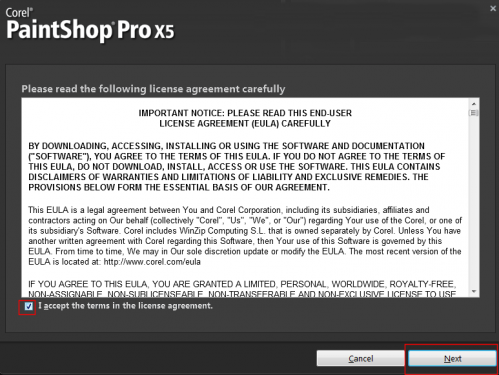
1. Accepting the End User License Agreement by putting a 'checkmark' in the box where it says "I accept the terms in the license agreement".
The next step is to click the "Next" button.
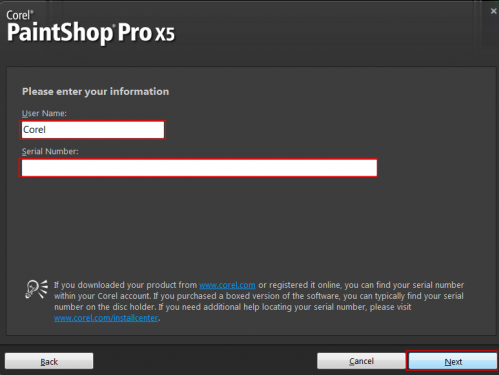
2. Fill in the User Name and Serial Number fields with your name and the serial number that came with the packaging. You can find your serial number by either logging into your online account at www.corel.com/youraccount or by accessing your Order Confirmation that was emailed to you after purchasing your ESD (Electronic Software Download). If you received a disc, you can find the serial number printed on the sticker affixed to the DVD envelope. For a visible screenshot of the DVD, click HERE.
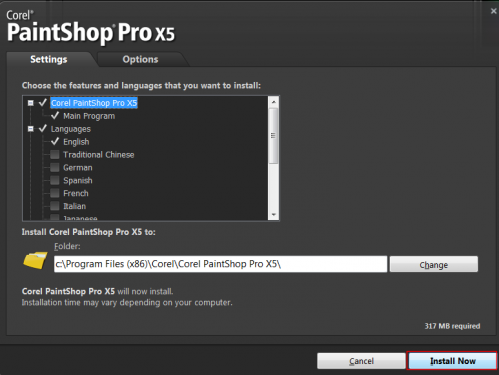
3. The screen will allow you to pick the languages you would like to install with PaintShop Pro. The language pack will allow you to change languages for the workspace once the program is installed. If you wish to continue with the installation at this point, click the 'Install Now' button.
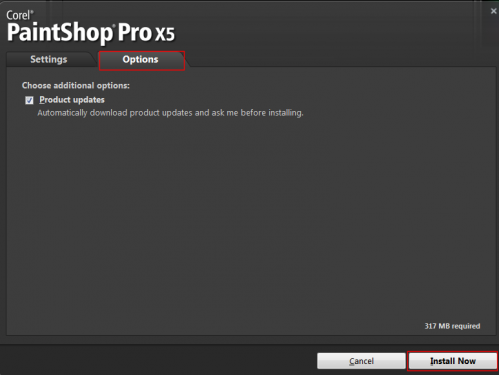
4. You may also wish to click the Options Tab before installation. Clicking on the Options Tab will allow you to select whether you wish to receive product updates automatically. By default, it is already checked. If you do not wish to receive these updates automatically, uncheck the selection box. Again, when ready, you may click on the Install Now button.
Note: Installing PaintShop Pro X5 on XP gives you in Options the choice to disable the file associations with PaintShop Pro
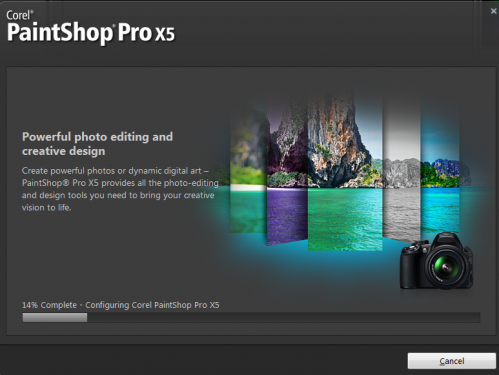
5. Next, PaintShop Pro will begin to install. A status bar will run from left to right, displaying a percentage along the way from 0 to 100%. Once the status bar reaches 100%, the program should be installed.
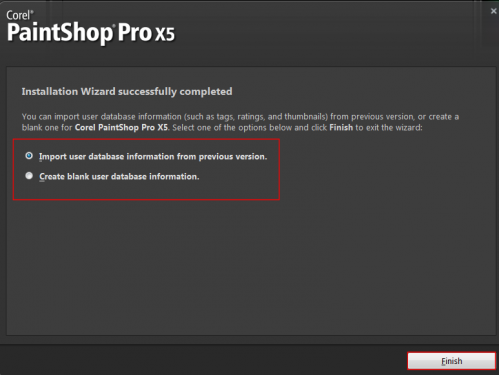
6. Once the program has finished installing, you will receive the above screen with the message: Installation Wizard successfully completed. You will then be asked if you want to Import user database information from previous versions or to create a brand new one. If may wish to chose import so that items such as tags, and other information from previous versions can now be used in the current program.
Lastly, click Finish

7. The last thing you will see after PaintShop Pro X5 installs will be a message that the program is initializing. You will need to wait until it has finished completing its 'initialization' process before being able to launch the software.
Was this article helpful?
Tell us how we can improve it.