When creating a document, WordPerfect® allows you to insert endnotes. Endnotes allow you to add reference information at the end of a document, such as additional notes that accompany a topic or that provide references. When you insert endnotes, a reference number or mark is inserted in the document text. That number or mark is linked to the corresponding information in the endnote.
Once you insert endnotes in a document, you can edit the endnote text. You can also change the formatting of endnote text, as well as that of the reference mark that displays in the document text.
To insert an endnote
- 1. Click where you want the endnote reference mark to display.
- 2. Click Insert > Footnote/Endnote.
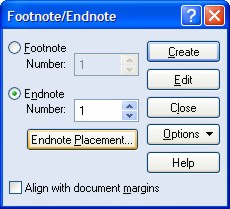
- 3. In the Footnote/Endnote dialog box, enable the Endnote Number option.
- 4. Click Endnote Placement.
- 5. Enable the Insert endnotes at insertion point option, and click OK.
- 6. Click Create.
- 7. Type the endnote text.
If you want to align the endnotes with the document margins, enable the Align with document margins check box. - 8. Click File > Close.
While working with a endnote, you do not have access to all the available WordPerfect functions until you return to the body of the text.
To edit an endnote
- 1. Click Insert > Footnote/Endnote.
- 2. In the Footnote/Endnote dialog box, enable the Endnote Number option.
- 3. In the Endnote Number box, type the number of the endnote you want to edit.
- 4. Click Edit.
- 5. Edit the endnote text.
- 6. Click File > Close.
To modify endnote number and text formatting
- 1. Click Insert > Footnote/Endnote.
- 2. Enable the Endnote Number option.
- 3.Click Options, and click Advanced.
- 4. In the Endnote Options dialog box, click one of the following:
- In Text — lets you specify a format for all footnote or endnote numbers that display in the document text
- In Note — lets you specify a format for footnote or endnote text
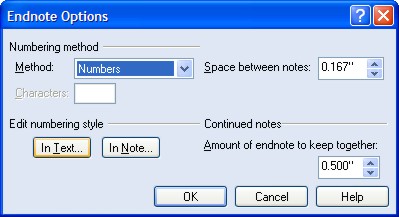
- 5. In the Styles Editor dialog box, modify any attributes.
Was this article helpful?
Tell us how we can improve it.