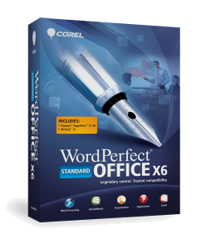
Setting Page Margins in Corel® WordPerfect Office X6
Corel® WordPerfect will allow margins to be set using various methods.
Margins are set by using guidelines. Guidelines are vertical or horizontal dotted lines that are displayed on pages. Margins are set by using exact measurements from the ruler.
All margin settings affect the current page and subsequent pages until they are changed.
To set the margins by using the margin guidelines
1. Click View ▸ Guidelines.
2. Enable the Margins check box.
3. Point to one of the following guidelines:
- left vertical dotted guideline
- right vertical dotted guideline
- upper horizontal dotted guideline
- lower horizontal dotted guideline
* The pointer changes to a double-sided arrow.
4. Drag the guideline to a new position.
To set the margins by using exact measurements
1. Click in the location of the document where the margin changes will start.
2. Click Format ▸ Margins.
3. Click the Page setup tab.
4. In the Document margins area, type values in any of the following boxes:
- Left — lets you specify where the left margin starts
- Right — lets you specify where the right margin starts
- Top — lets you specify where the top margin starts
- Bottom — lets you specify where the bottom margin starts
This can also be done:
Set all margins to the last margin value edited
- In the Document margins area, click Equal.
Set all margins to the minimum size allowed by the current printer
- In the Document margins area, click Minimum.
*You can also set margins by clicking File ▸ Page setup.
To set the margins by using the ruler
1. Point to the Margin marker to the left or right of the ruler.
*The pointer changes to a double-sided arrow.
2. Drag the Margin marker to a new location on the ruler.
Was this article helpful?
Tell us how we can improve it.