Creating custom keyboard shortcuts in CorelDRAW® X3
The preset keyboard shortcuts available in CorelDRAW® X3 help you complete commonly performed tasks faster. Did you know that you can become even more productive by creating custom keyboard shortcuts that suit your working style? For example, if you use the Bèzier tool often, you can assign a keyboard shortcut for activating the Bèzier tool.
To assign a keyboard shortcut to a command
1. Click Tools > Customization.
2. In the Customization list of categories, click Commands.
3. Click the Shortcut keys tab.
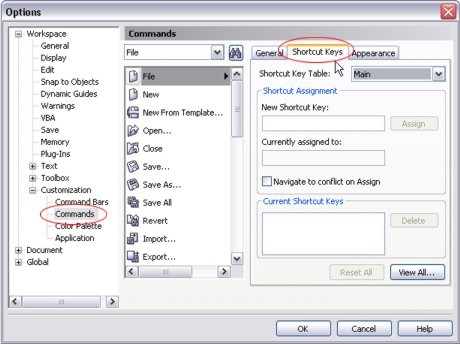
The Commands page of the Options dialog box lets you create custom keyboard shortcuts for commonly used menu commands and tools. Click the Shortcut keys tab to access the controls you need.
4. Choose a shortcut key table from the Shortcut key table list box.
5. Choose a command category from the top list box.
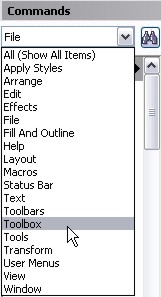
The top list box lets you choose a command category such as a menu, a toolbar, or the toolbox.
6. Click a command in the Commands list
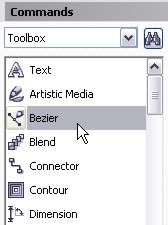
In this example, we choose Toolbox from the top list box and Bèzier tool in the Commands list.
7. Click in the New shortcut key box, and press a key combination.
If the key combination is already assigned to another command, that command is listed in the Currently assigned to box.
8. Click Assign.
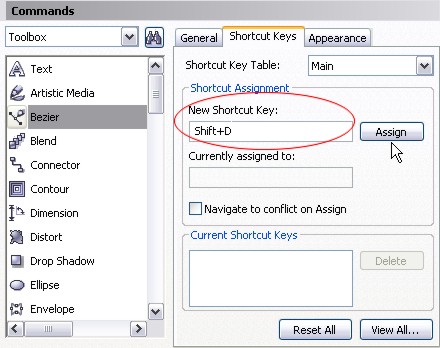
In this example, we assign Shift+D as the keyboard shortcut for activating the Bèzier tool.
Note: If the same keyboard shortcut is already assigned to another command, the second assignment overwrites the first. By enabling the Navigate to conflict on assign check box, you can automatically navigate to the command whose shortcut you reassigned and assign a new shortcut.
Was this article helpful?
Tell us how we can improve it.