The Storyboard Timeline view is a new feature added to Pinnacle Studio. The Storyboard allows you to add video, audio, or images to the Timeline quickly and in your desired order. This Storyboard panel merges the convenience of ordering clips with a Storyboard with the precision of editing in the Timeline.
You can choose to display the Storyboard panel, the Navigator panel, or nothing by selecting the button shown below on the top of the Timeline.
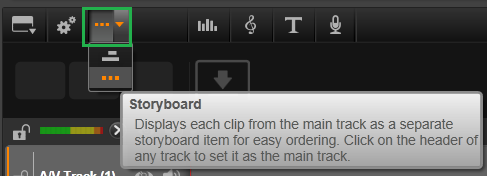
Before anything is added to the Storyboard, it is best to choose the track on the Timeline where the clips will be placed. To do this click the “Set Storyboard track” button to the left of the desired track.
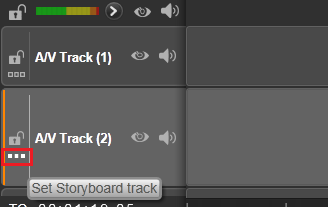
To add a clip to the Timeline using the Storyboard, simply drag a clip from the Library to the Storyboard.
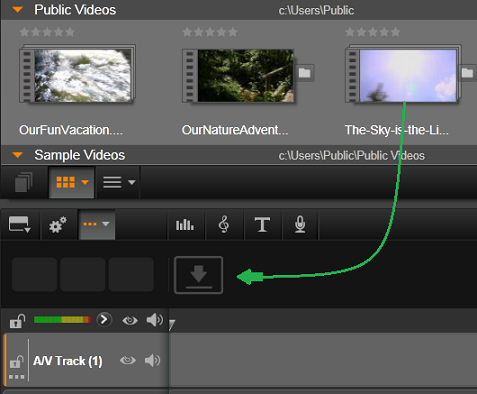
Once the clip is dropped on the Storyboard, it will display on the Storyboard as well as the Timeline.
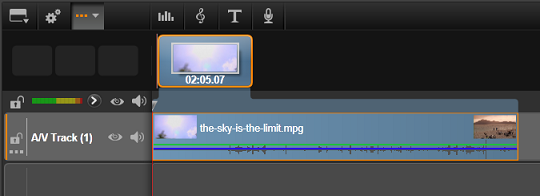
Additional clips can be added in the same way. Drop the clips to on the Storyboard in the order that you wish them to appear on the Timeline. Note that when a clip is selected in the Storyboard blue shading connects the Storyboard thumbnail to the actual clip in the Timeline. This makes it easy to locate the clip in the Timeline.
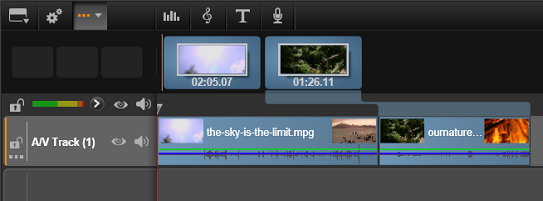
Was this article helpful?
Tell us how we can improve it.