If your photos aren’t already uploaded to your computer, PaintShop Pro can bring them in directly. First, make sure that your phone or camera, or the memory card that has the photos is connected to your computer. Then choose File > Import > From Scanner or Camera.
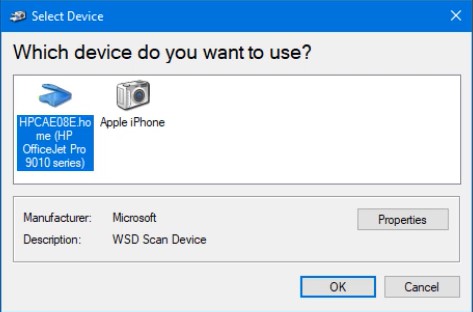
Choose the device to import from, click OK, and all the photos appear as thumbnails. Select the one you want or hold down Ctrl or Shift to select multiple photos, or click Select All. Then click Get Pictures.
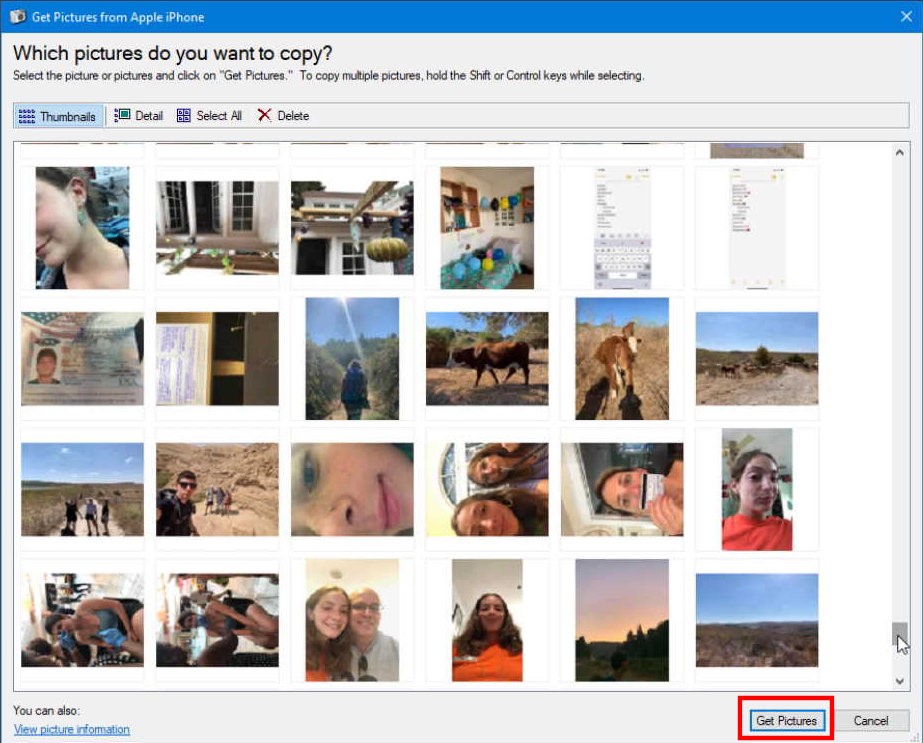
All the photos you selected will open in PaintShop Pro and you can use File > Save As to save photos to your computer.
Or, if you’ve already moved or copied photos from your camera into Windows, you can browse through that folder using the Organizer palette in PaintShop Pro. If the Organizer palette is not open, go to View > Palettes > Organizer or press Shift + F9. In the Organizer palette, click on the Show/Hide Navigation icon to open Navigation.
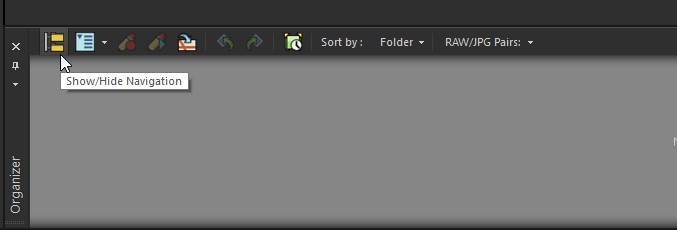
In the Navigation area, click on the folder that has your photos and they will be loaded into the Organizer palette. From here, you can drag them up into the PaintShop Pro workspace to crop, resize, enhance, or make other edits.
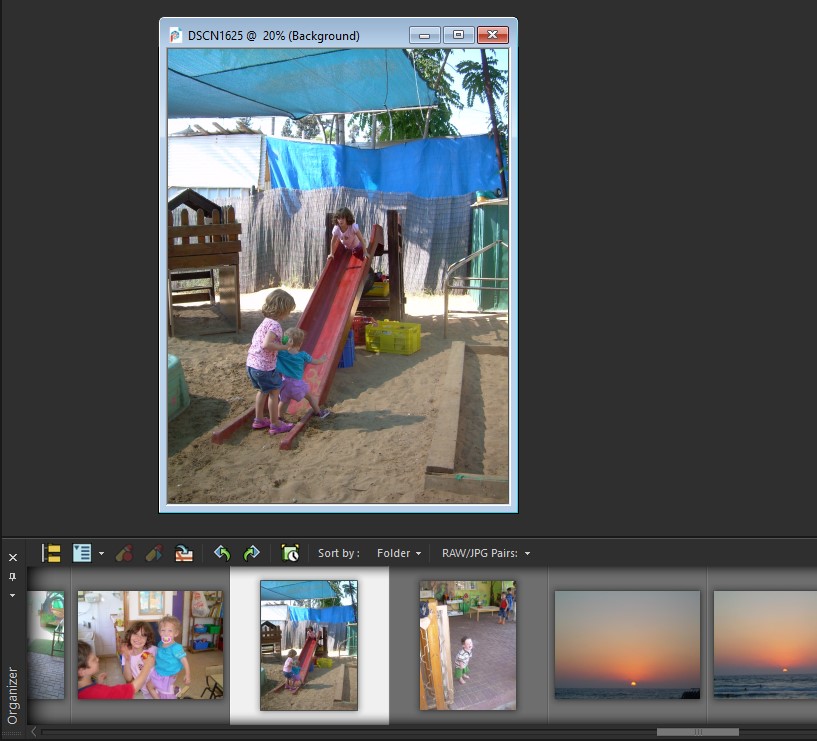
----------
You can also find the PaintShop Pro Q&A video here on the Discovery Center, where we answer more questions submitted by PaintShop Pro users
Was this article helpful?
Tell us how we can improve it.