Using the Camera RAW Lab in Corel PaintShop Photo Pro X3
If you’re using a DSLR, or maybe one of the high-end digital compact cameras, then you’ll be aware of the RAW file option for capturing the highest quality images. This RAW data, however, is not an image file and must be converted into one. Indeed, that’s what happens when you select one of the JPEG quality options from your camera menu – the camera’s RAW conversion engine applies your settings and the resulting image is compressed and saved on the memory card. Choosing RAW file option as opposed to JPEG allows you to process your images using the computer, and provides a lot more control of the image, especially of white balance and exposure after the photo was taken. Corel® PaintShop Photo® Pro X3 (PSPPX3) supports many popular digital camera RAW file formats. With a wide choice of adjustments post-capture, processing RAW files in (PSPPX3) is simple, fast, and non-destructive, meaning you can adjust your images in the RAW Lab not just once but over and over again to get the results you want without degrading the original RAW file.
In this tutorial, we’re going to reveal a typical workflow for dealing with RAW files in PSPPX3’s new Camera RAW Lab.
Download tutorial images (.zip 10MB)
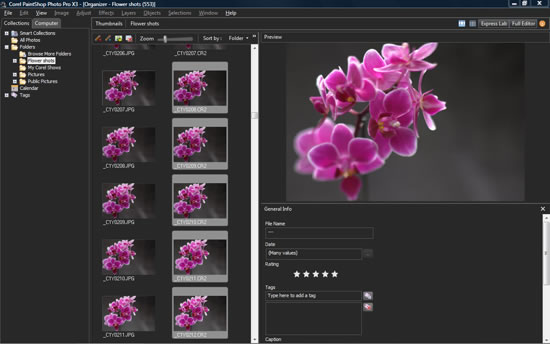
Step 1
Open Camera RAW Lab from the Organizer
Let’s assume you already have your photos downloaded from your camera or memory card, and that you’re looking now to open your RAW images in PSPPX3.
You can edit one image at a time, or apply the edits in a batch – useful if the images were shot under the same lighting conditions.
Select single images from the Organizer by left clicking on the thumbnails, or if you want to load as many as five images into the Camera RAW Lab, click each one while at the same time holding down the Control button (Ctrl).
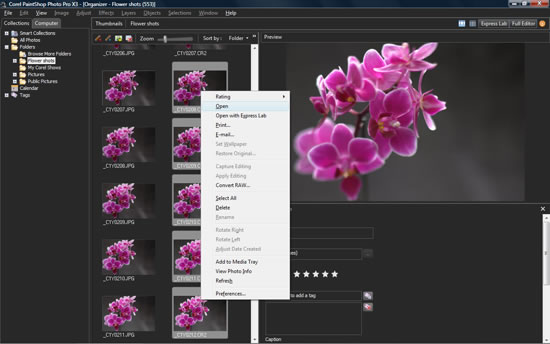
Now, right-click and from the pop-up window select Open. This will add all of the images selected into the RAW Lab.
Tip:
PSPPX3 has a customisable interface, and I like my thumbnails arranged vertically; it makes good use of the widescreen format. From the Thumbnail Mode, click and drag the outer frame of the scroll bar (far right) inwards to reveal the Preview Pane.
Click and drag the same point again to adjust the width of the thumbnail pane. In this instance, simultaneously captured JPEGs and RAW files sit side-by side.
Fixing White Balance
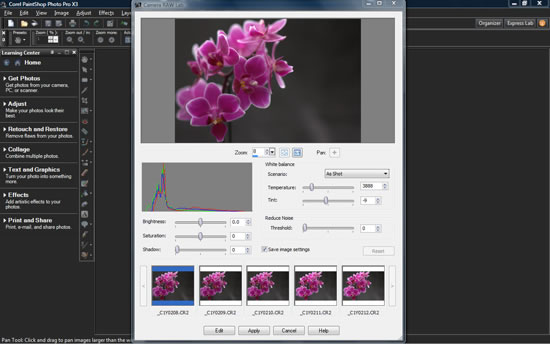
Step 2
Select a WB preset
Let’s look at how you work with one image at a time. So click on the image to highlight it. I usually fix unsightly white balance issues first, followed by exposure. I’ve also expanded (maximised) the workspace for clarity.
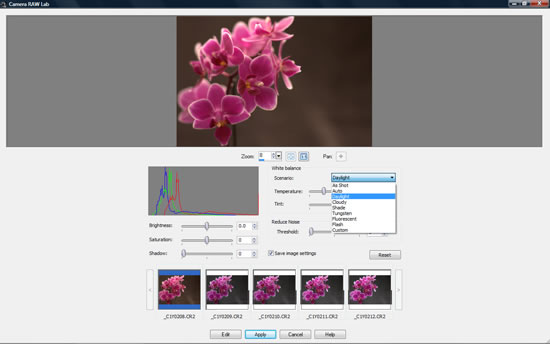
By far the easiest and quickest way to tweak white-balance is to head over to the Scenario pull-down menu with its seven presets. Use theUp/Down arrows on the keyboard to see the effects on the image, rather than the track-pad or scroll-wheel, as they may not work.
If your photo was taken under indoor lighting, try the Tungsten or Fluorescent presets, or if you’ve taken the shot outdoors, the Shade orCloudy presets will reduce the cool blue tint that can be seen at times.
If you inadvertently set the camera’s WB setting to Tungsten when shooting outdoors, simply select one of the daylight balanced presets, or Auto, and the new white balance setting will be applied non-destructively.
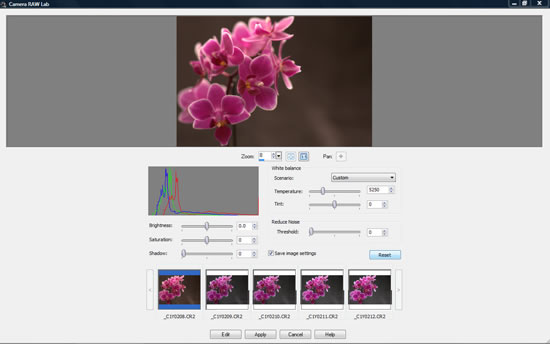
Step 3
Fine Tune Colour Temperature
Selecting one of the above presets may be enough, but if there’s still a tint visible, you’ll want to adjust the Temperature slider. Dragging this slider to the left adds blue and makes the image cooler looking, while moving the slider to the right adds yellow, making it look warmer.
You could miss out the WB presets if you want, but they’re very handy for getting a quick approximation. You now only need inch theTemperature slider slightly to make additional corrections.
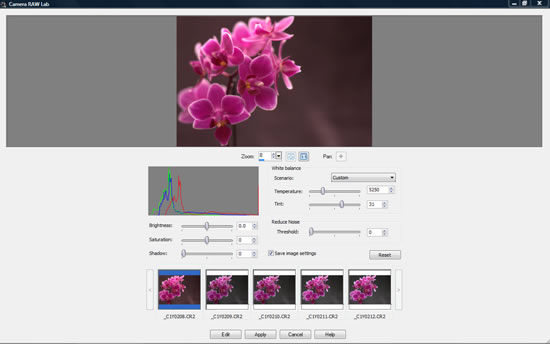
Step 4
Adjust Tint
If, after that, there’s still a slight tinge that you can’t remove, try the Tint slider located immediately beneath the Temperature slider. It may help. Again, you’ll only want to make a slight adjustment, so inch it carefully to the left to add Magenta (red), or to the right to add Cyan (blue).
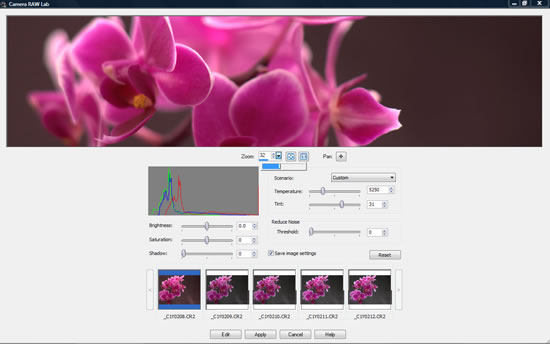
Naturally, slight adjustment is subtle, so you may want to zoom in - click and hold the downward arrow in the Zoom tool. To restore the image to its original size, hit the Four-way arrow button to the right.
While you’re aiming to make the colours look neutral, it’s really down to personal taste. So, it’s important to remember, there’s no real right or wrong choice.
Fixing Brightness
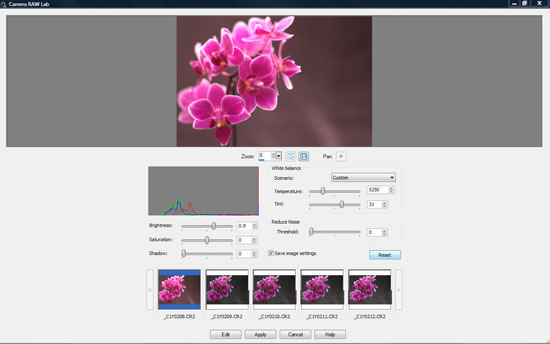
Step 5
Fine-Tune Brightness
We want to tweak the brightness next - the Brightness slider is used to lighten or darken the mid-tones - and like the majority of adjustments in the RAW Lab, it’s a case of using a simple slider.
If, however, the exposure is out by a long way, you’ll likely want to adjust this first in the main editor. But for the purpose of this tutorial, we’ll assume the images selected and loaded into the RAW Lab require only a slight tweak.
Our sample shot needs to be lightened slightly so head to the Brightness slider and shift it over to the right, while watching the Histogram for highlight clipping. Click on the 1:1 button and pan by clicking and dragging the image around the bright areas for signs of detail.
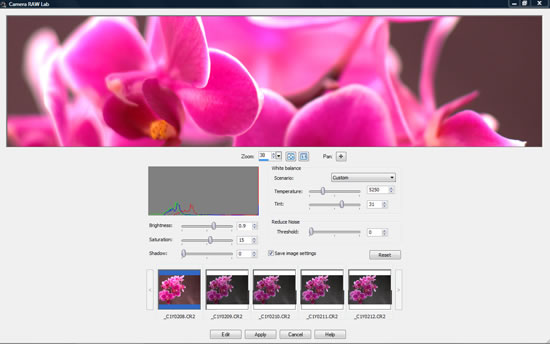
Step 6
Fine-Tune Saturation
By now the image may look a little lifeless, so edge the Saturation slider to the right. Again, it’s a personal choice, depending on the image, but I generally like deep, vibrant colours. You can be quite bold here with the slider as the Saturation adjustment in the RAW Lab is quite subtle.
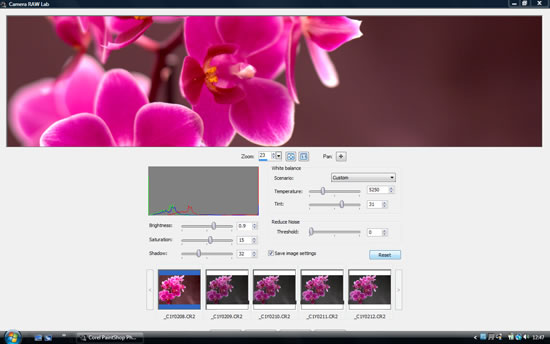
Step 7
Deepen Shadows
The Shadow slider is used to add blacks in the shadow areas – useful if your image looks washed out to begin with. Dragging the slider over to the right will generally increase saturation too, so if you’ve already made adjustments and the image looks fine you may want to leave the Shadow slider alone.
Remember none of these adjustments degrade the image – it’s just a preview of a set of instructions. So, if you don’t like the look, drag the slider back – there’s no harm done.
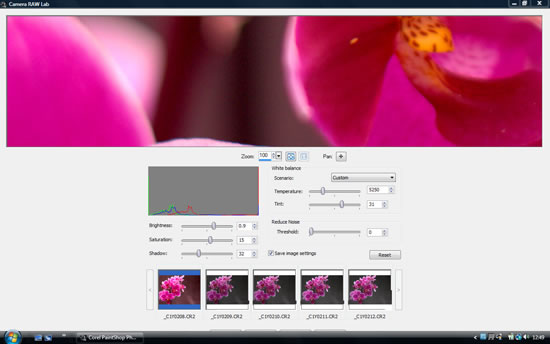
Step 8
Noise Removal
In our penultimate step using the RAW Lab we want to check for unsightly noise – the ugly coloured speckles and grain most often seen in the shadows or in large tracts of single colour. For all that, it’s generally only an issue if you’ve used a high ISO setting on your camera. And it’s worth bearing in mind that noise is usually more noticeable on-screen than in a print of the same image.
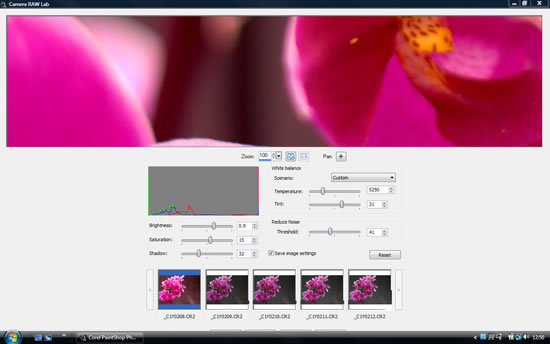
Hit the 1:1 Button under the image preview and then, using the Pan option, drag the selection to inspect the troublesome areas. Inch theThreshold slider to the right while watching carefully for halos (edge shadows) and other artefacts, such as noise.
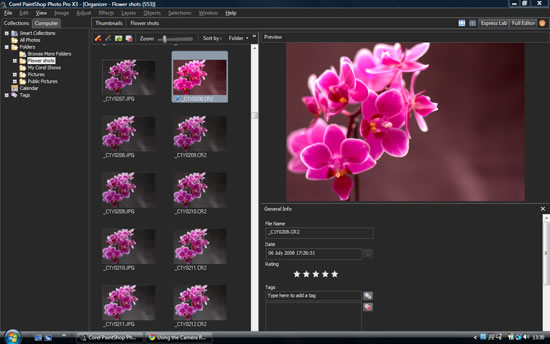
Step 9
Save Settings
Leave the Save image settings box checked, so they’ll be remembered each time you open the file in the RAW Lab - that’s handy if you inadvertently close the RAW Lab for any reason. Now, click Apply, which does more or less the same thing (Edit applies the adjustments and opens the file in the main editor, Cancel closes the Lab and resets the adjustments - if the Save image settings box isn’t checked). The corrections will be applied to the image and you’ll be taken back to the Organizer.
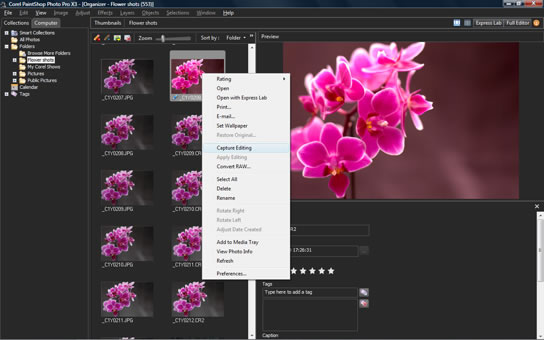
Step 10
If you want to apply the adjustments to other RAW files, now is the time to do it. I didn’t make any adjustments to the other files loaded into the RAW Lab, so I’ll apply the same settings to those now. Select the original RAW file, then Right-click and from the pane select Capture Editing.
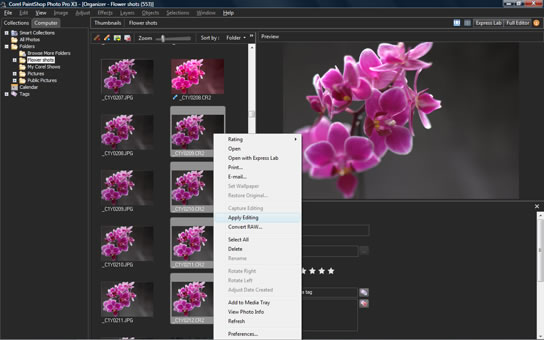
Now, select the images (press and hold Ctrl to select multiple images), and then Right-click again and choose Apply Editing. Wait for the spinning hoop, as the adjustments are applied, and then you’ll see a tiny Pen icon bottom left of the thumbnail and the changes in the images in the Organizer.
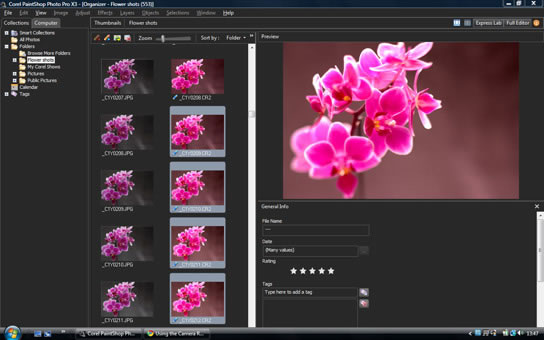
Now, you can open the images and work on them in the main editor, to add sharpness or convert to JPEGs for sharing. Alternatively, if you want to edit them again in the RAW Lab, then you can, knowing that any further adjustments are done in the Lab without image degradation. Neat.
© copyright 2010, Kevin Carter
Was this article helpful?
Tell us how we can improve it.