Symptoms
You may encounter problems in Toast where your recordable optical disc (i.e., CD, DVD, Blu-ray) is not being properly recognized by the program, or the true capacity is not being detected.
Cause
The disc format (e.g., DVD-R, DVD+R, CD-RW, etc.) might be the incorrect one for the project you are working on, or the disc might not be empty.
Resolution
You can use Toast's Disc Info tool to view detailed information about your recordable disc's specifications and features. Using the Disc Info tool, you can check such things as the disc type, size, the manufacturer, file system, etc.
Note: Make sure that the disc you want to view information for is compatible with your optical disc recorder. For example, you cannot use a DVD recorder to view disc information for a Blu-ray Disc.
To use Disc Info, follow these steps:
- In Toast, click on the Recorder menu button;
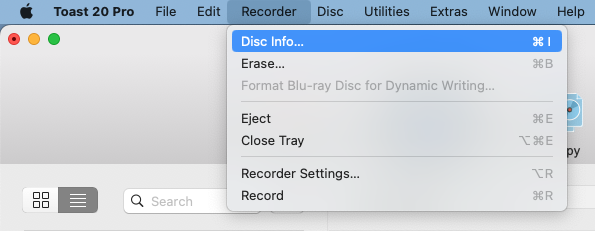
- Select Disc Info from the drop-down menu;
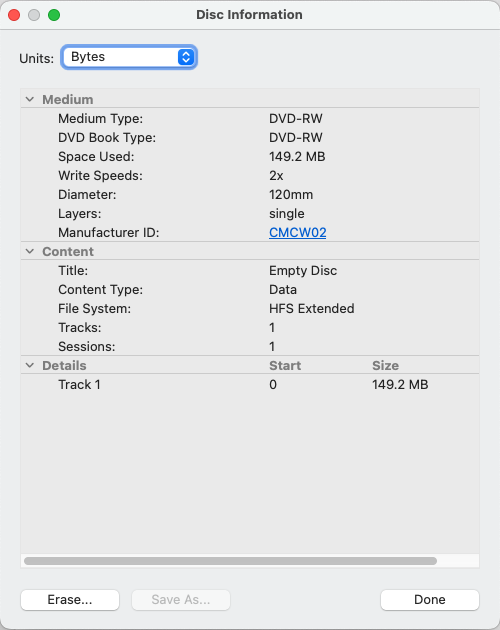
- The Disc Information window should come up on your screen.
- The Disc Information window is divided into three sections: the Medium section contains information about the disc itself (such as space available, supported write speeds, and manufacturer ID), and the Content and Details sections contain information about the contents of the disc (such as individual tracks or sessions, CD-TEXT, and ISRC codes).
If you are working on a Blu-ray disc project, make sure that the disc you inserted is actually a Blu-ray recordable disc and is empty. If you've mistaken your DVD recordable disc for a Blu-ray disc, Toast will not recognize it and will prompt you to insert an empty one. The Disc Info tool will help you determine if you have the correct disc on hand, or if you have to run out and buy some to get your project done.
Was this article helpful?
Tell us how we can improve it.