|
Note: This article concerns using older versions of WinZip on Windows 11 and Windows 10. WinZip versions 17.5 and older were not designed for use on Windows 10 / 11, are not fully compatible, and are not recommended. We advise you to upgrade to the latest version of WinZip when installing on Windows 11 or Windows 10. |
There are a number of file types that will open in Modern UI apps on Windows 11 / Windows 10 by default. The following list shows three examples:
|
File Type |
Default App |
|---|---|
| Edge browser | |
| JPG | Photos |
| MP3 | Groove Music |
If you set another application to be the default for one or more of these file types and if you also install an older version of WinZip, you will encounter an issue where the default will be reset automatically. WinZip 17.5 and older, when opened on Windows 11 / Windows 10, will cause a Settings message to display saying An app default was reset. Here and in the Action Center the message tells what file type was changed and what default app has taken over the file association.
| Our gratitude goes to Ramesh Srinivasan who first published the method to fix this issue in his Windows 10 Resetting File Associations web page. |
Windows 10 and Windows 11 has a type of file association protection. From some recent testing, it seems that Windows 10 / 11 treats older WinZip versions differently, perhaps as legacy versions, that triggers this protection, and file associations get reset. If you want, you can prevent this from happening to one or more of these file types. You would have to open the Registry Editor and create two string values in each of the appropriate keys affecting the file types that you want to protect. The string values you create would need to be given the names NoOpenWith and NoStaticDefaultVerb.
To determine where you need to create the NoOpenWith string value, browse to and expand:
HKEY_CURRENT_USER\SOFTWARE\Classes\Local Settings\Software\Microsoft\Windows\CurrentVersion\AppModel\Repository\Packages
For example, to prevent Microsoft Edge from taking the PDF file association, you would look in the expanded Packages key above for *Microsoft.MicrosoftEdge_25.10586.0.0_neutral__8wekyb3d8bbwe, expand this and then expand MicrosoftEdge and Capabilities. Now you can click on the FileAssociations key that displays below Capabilities. Inside FileAssociations you will find .pdf with a value of AppXd4nrz8ff68srnhf9t5a8sbjyar1cr723.
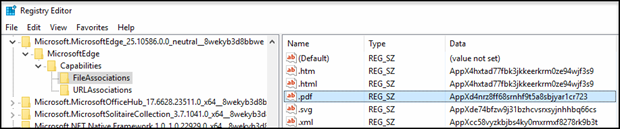
This is now the key you must locate in HKEY_CURRENT_USER\SOFTWARE\Classes. Click on the AppXd4nrz8ff68srnhf9t5a8sbjyar1cr723 key you find and create a new string value.
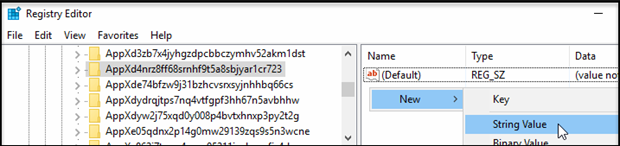
Now name the string value NoOpenWith.
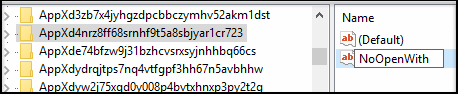
In the same way, create another new string value and name it NoStaticDefaultVerb
Note: this key includes the version and build number of the program and is likely to change when the program is updated.
The following chart shows default programs, some of the file types that associate to them, and the key in which the NoOpenWith string should be created to prevent file assocation changes. This information may change as Windows 10 and Windows 11 are updated.
|
Program |
File Type(s) |
Key |
|---|---|---|
| Microsoft Edge | .htm, .html .svg .xml |
AppX4hxtad77fbk3jkkeerkrm0ze94wjf3s9 AppXd4nrz8ff68srnhf9t5a8sbjyar1cr723 AppXde74bfzw9j31bzhcvsrxsyjnhhbq66cs AppXcc58vyzkbjbs4ky0mxrmxf8278rk9b3t |
| Microsoft Photos | .asf, .tiff, and others Most image types .raw, .rwl, and others |
AppXk0g4vb8gvt7b93tg50ybcy892pge6jmt AppX43hnxtbyyps62jhe9sqpdzxn1790zetc AppX9rkaq77s0jzh1tyccadx9ghba15r6t3h |
| Groove Music | .mp3, .wav, .wma and others | AppXqj98qxeaynz6dv4459ayz6bnqxbyaqcs |
| Movies & TV | .avi, .mov, .mp4, and others | AppX6eg8h5sxqq90pv53845wmnbewywdqq5h |
Was this article helpful?
Tell us how we can improve it.