Symptoms
Your Toast software installation keeps failing, leaving you with nothing more than a cryptic error message that states “We encountered a problem” to prod you along on your troubleshooting endeavor, this article might help.
Cause
Failure to install an app is usually caused by certain permission restrictions imposed on a user account.
Resolution
First, you need to ensure that the points below have been properly observed:
- You are logged on to an Administrator account;
- Your antivirus software (if any) and firewall have been temporarily disabled;
- You are installing Toast on your Mac locally, not remotely;
- You have a stable Internet connection if your Toast purchase is ESD, i.e., a download;
- Your installer disc is not damaged if your purchase is physical, i.e., boxed;
- Your Mac computer meets the Toast’s minimum system requirements.
If all points have been ensured, but your Toast installation still fails with the same error message, proceed to the next section.
If your Mac is running macOS Ventura 13.xx
As the system settings have changed in this version of macOS, the procedure below applies only to macOS Ventura.
- Open System Settings;
- Click on Privacy & Security on the sidebar;
- Select App Management from the right-hand panel;
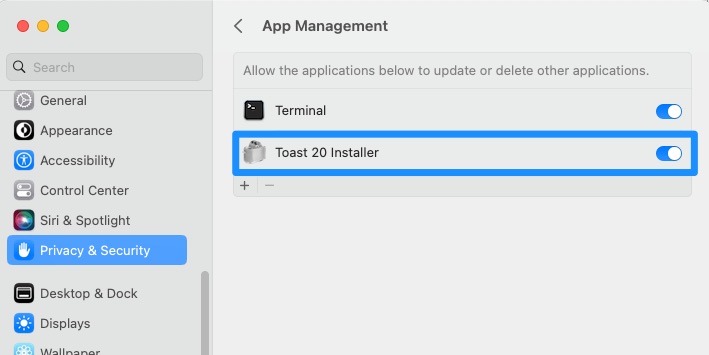
- See if Toast 20 Installer is listed under allow the applications below to update or delete other applications;
- If so, make sure the switch is turned on.
If the above procedure fixed the problem and Toast is now installed on your system, congratulations! If the install still fails, though, please proceed to the next section.
Run the Unix executable installer
This procedure is applicable to Mac's running macOS Ventura or earlier, and involves opening the installer's .dmg file and running the Unix executable.
Follow these steps:
- Run the Toast_20_installer.dmg file. It will open a window containing the installer app Toast 20 Installer.app;
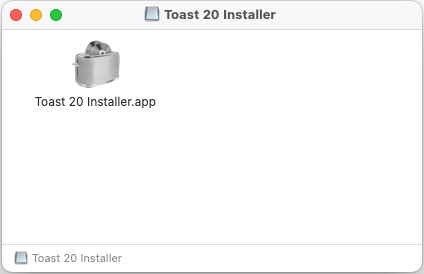
- Right-click on the app file;
- Select "Show package contents";
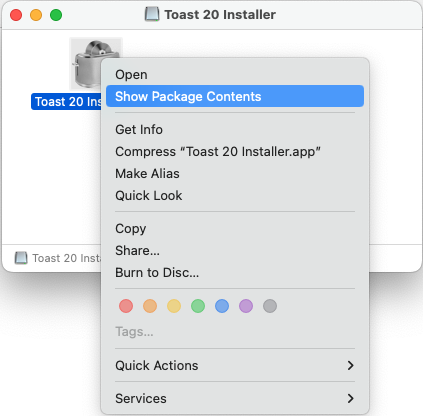
- Another window opens showing a Contents folder - open it;
- Look for the MacOS folder and open it;
- Inside you will find the Toast 20 Installer. It is a unix executable file
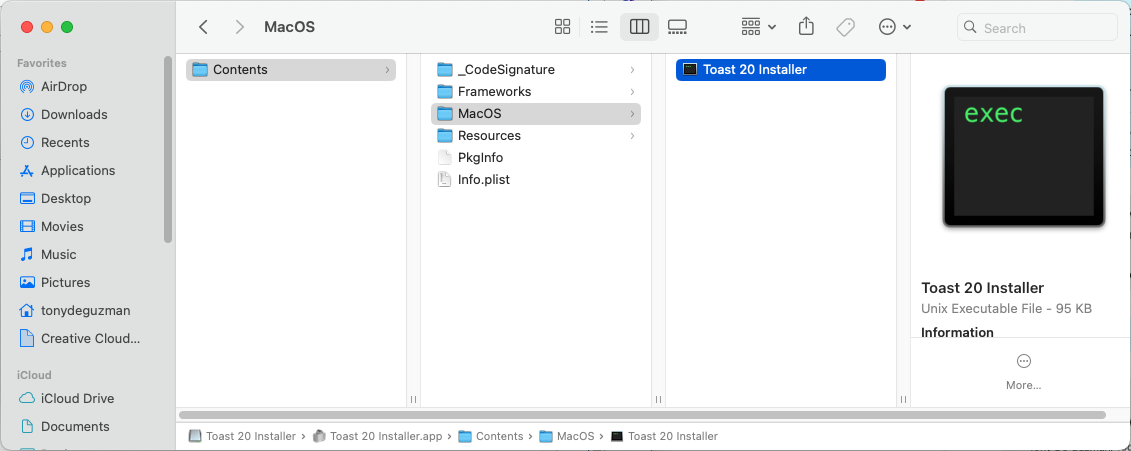
- Double-click on the file to run it;
- A terminal window will open separately - just allow it to run;
- You will be prompted to grant permissions several times - grant all requested permissions;
- At this point the Toast installer should be on your screen;
- Follow the on-screen prompts to complete the installation.
If all goes well, Toast should be properly installed. Otherwise, please proceed to the next section.
Disabling SIP
The System Integrity Protection (SIP) is one of the many security features implemented in the macOS operating system. SIP is designed to protect your Mac from malicious software or hacking. However, there are times when this security feature needs to be turned off to get an important procedure through, such as circumventing an installation that keeps failing.
It would be a good idea to first check if SIP is enabled or disabled. Follow these steps:
- Open the Terminal app (Applications > Utilities).
- Enter the following command and press enter: csrutil status
- In Terminal, you can see the current status.
If it says SIP is “enabled”, then proceed to the next section.
How to disable System Integrity Protection in macOS
You won’t be able to disable SIP directly, as you need to boot your Mac in Recovery Mode to make this possible. Perform the steps below.
- Turn off your Mac by going to the Apple menu and select Shut Down, then wait about 10 seconds.
- Boot into Recovery mode by doing the following:
- For Intel Macs: Turn on your Mac and immediately press and hold the Command (⌘) + R keys. Release the key when you see the Apple logo.
- For Apple M1 Macs: Press and hold the Power button and keep holding it until you see "Loading startup options".
- At this point, either of two things should happen, depending on whether your on an Intel or M1 Mac:
- For Intel Macs: You should now be looking at the macOS Utilities window on your screen. In some cases, you may have to login to an admin account before being presented with the macOS Utilities window.
- For Apple M1 Macs: Select Options (and hit Continue) > Select an admin user you know the password for.
- From the top menu bar, click Utilities and select Terminal.
- In Terminal enter the following command and hit enter: csrutil disable
You will see a confirmation message in Terminal saying “Successfully disabled System Integration Protection. Please restart the machine for the changes to take effect.”
Once you have rebooted, try installing your Toast software again; it should now finish successfully. After the installation completes, do not forget to re-enable SIP to keep your computer protected.
How to re-enable System Integrity Protection in macOS
As previously stated, disabling SIP is performed only as a troubleshooting procedure. With SIP disabled, you are leaving your system vulnerable to malware and other harmful activities, such as hacker attacks. As such, you need to re-enable SIP immediately after you are done with your troubleshooting.
To re-enable SIP, follow these steps:
- Reboot your Mac into Recovery Mode (repeat the same steps above)
- Open Terminal and this time, enter the following code and then hit enter: csrutil enable
- You will see a message saying “Successfully enabled System Integrity Protection. Please restart the machine for the changes to take effect.”
That’s about it, you are done!
Was this article helpful?
Tell us how we can improve it.