Dieser Artikel führt Sie durch die vollständige Deinstallation von Roxio Toast. Wenn Sie das Verfahren "schnelle Deinstallation" noch nicht ausprobiert haben, empfehlen wir Ihnen, dies zu tun, bevor Sie in diesen Artikel eintauchen, da es in den meisten Fällen ausreicht. Von hier aus können Sie direkt zu diesem Artikel springen. Wenn Sie jedoch bereits das schnelle Deinstallationsverfahren ausprobiert haben und das Problem weiterhin besteht, kann dieses vollständige Deinstallationsverfahren hilfreich sein. Beachten Sie, dass dieses Verfahren fortgeschrittene Schritte beinhaltet, die Sie möglicherweise nicht selbst ausführen möchten. In diesem Fall wird empfohlen, dass Sie sich an einen erfahreneren Benutzer wenden.
Hinweis: In diesem Artikel wurden Ordner mit einem Schrägstrich am Anfang und am Ende (/) gekennzeichnet, um sie nicht mit einzelnen Dateien zu verwechseln.
Beachten Sie auch, dass möglicherweise nicht alle Dateien und/oder Ordner in den folgenden Abschnitten aufgeführt sind, da die Elemente in diesen Listen davon abhängen, ob Sie die verschiedenen Toast-Apps "Extras" bereits zuvor verwendet haben oder nicht. Wenn Sie beispielsweise noch nie die Toast Slice-App verwendet haben, wird kein com angezeigt. Corel.ToastSlice.plist-Datei im Ordner "Einstellungen".
Trash Toast und seine "Extras"-Apps
Zu Beginn müssen Sie zunächst Toast beenden, falls Sie dies noch nicht getan haben, und dann mit dem Papierkorb der folgenden unten aufgeführten Dateien und/oder Ordner fortfahren:
- Die Toast-App selbst
- Die "Extras"-Apps
- WinZip (optional)
Werfen Sie die Toast-App in den Papierkorb
Papierkorb des gesamten Ordners "Toast XX Titanium", wobei "XX" Ihre Toast-Version (Version 18 und früher) ist. Sie können zum Toast XX Titanium-Ordner navigieren, indem Sie in der Taskleiste auf die Menüschaltfläche "Gehe zu" klicken und "Anwendungen" aus dem Menü auswählen. Wählen Sie den Ordner Toast XX Titanium aus, klicken Sie mit der rechten Maustaste darauf (oder tippen Sie mit zwei Fingern darauf, wenn Sie sich auf dem Touchpad befinden) und wählen Sie dann "Papierkorb" aus dem Menü.
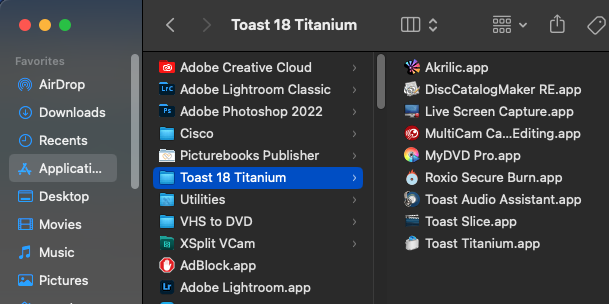
Bei den neueren Versionen (19 und höher) befindet sich die Popup-App selbst nicht mehr in einem Popupordner (Anwendungen > Toast Titanium). Stattdessen sollte es sich direkt in Ihrem Anwendungsordner (Applications > Toast XX.app) befinden. Ein Unterordner "Toast XX Applications" (wobei "XX" die Toast-Version ist) wird mit diesen neueren Toast-Versionen geliefert, in dem sich die "Extras"-Apps (z. B. Toast Audio Assistant, Live Screen Capture usw.) befinden. In diesem Fall löschen Sie sowohl den Ordner "Toast XX.app" als auch den Ordner "Toast XX Applications".
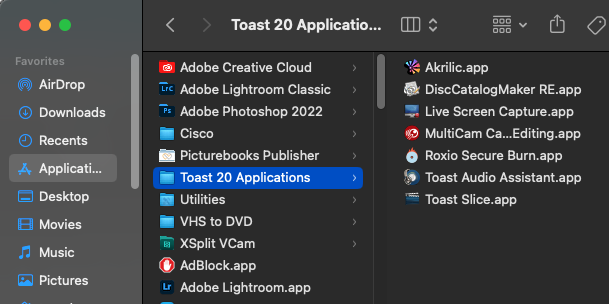
Wenn Sie noch andere ältere Versionen von Toast auf Ihrem System haben, wiederholen Sie das gleiche Verfahren wie oben für jede Version (wenn Sie mehrere Versionen installiert haben).
HINWEIS: Sie müssen alle vorherigen Versionen von Toast entfernen und nur die aktuellste Version neu installieren, um potenzielle Konflikte zu vermeiden.
Werfen Sie die "Extras"-Apps in den Papierkorb
Wie bereits erläutert, verfügen Sie je nach Version von Toast möglicherweise über einen Ordner "Toast XX Titanium" oder einen Ordner "Toast XX Applications". Werfen Sie den gesamten Ordner in den Papierkorb.

Der Ordner "Toast" enthält Folgendes:
- Toast Titanium.app (nur für Toast 18 und früher)
- Toast Slice.app
- Toast Audio Assistant.app
- Roxio Secure Burn.app
- MyDVD Pro.app
- MultiCam-Aufnahme und Editing.app
- Live-Bildschirm Capture.app
- DiscCatalogMaker RE.app
- Akrilic.app
Löschen Sie die WinZip-App in den Papierkorb
Die WinZip-App wird automatisch installiert, wenn Sie Toast installieren. Um mögliche Probleme bei der nächsten Installation zu vermeiden, ist es ratsam, auch die WinZip-App zu löschen. Es befindet sich direkt in Ihrem Hauptordner "Programme". Wenn Sie es nicht sofort sehen, scrollen Sie nach unten, da Ihre Apps normalerweise in alphabetischer Reihenfolge aufgelistet sind.
Trash Toast-Cache und Support-Dateien
Die Dateien/Ordner in den folgenden Abschnitten sind ausgeblendet und können nicht aufgerufen werden, es sei denn, Sie führen die erforderlichen Schritte aus, um diese ausgeblendeten Elemente anzuzeigen.
In diesem Abschnitt führen Sie Folgendes aus:
- Versteckte Dateien und Ordner aufdecken
- Zwischengespeicherte Dateien in den Papierkorb verschieben
- Support-Dateien für Anwendungen in den Papierkorb
- Dateien mit den Einstellungen für den Papierkorb
- Löschen Sie den Prozesscache des Hintergrundservers
Versteckte Dateien und Ordner aufdecken
Öffnen Sie "Macintosh HD" und drücken Sie dann Befehlstaste + Umschalttaste + Punkt (ja, der Punkt) auf Ihrer Tastatur, um versteckte Dateien und Ordner anzuzeigen.

Sobald versteckte Dateien und Ordner aufgedeckt werden (sie werden "geghostet" oder ausgegraut angezeigt), fahren Sie mit den folgenden Anweisungen fort.
Zwischengespeicherte Dateien in den Papierkorb verschieben
Es gibt insgesamt sieben (7) Ordnerspeicherorte, zu denen Sie navigieren müssen, um die Zieldatei(en) und/oder Ordner, die zwischengespeicherte Daten enthalten, in den Papierkorb zu werfen.
Speicherort des Ordners #1
/private/var/db/quittungen/
Werfen Sie die folgenden Dateien in den Papierkorb. Wie bereits erläutert, sind viele der Dateien in dieser Liste (und in den folgenden) möglicherweise nicht auf Ihrem speziellen System vorhanden.
In dieser speziellen Liste wird jedes Element als Paar geliefert: eine .bom-Datei und eine übereinstimmende .plist-Datei. Die Bezeichnung "XX" ist Ihre Toast-Version.
- com.roxio.toast.toastXX.DiskCatalogMaker.pkg.good
com.roxio.toast.toastXX.DiskCatalogMaker.pkg.plist - com.roxio.toast.toastXXTitanium.Akrilic.pkg.good
com.roxio.toast.toastXXTitanium.Akrilic.pkg.plist - com.roxio.toast.toastXXTitanium.MultiCamCaptureandEditing.pkg.bomcom.roxio.toast.toastXXTitanium.MultiCamCaptureandEditing.pkg.plist
- com.roxio.toast.toastXXTitanium.MyDVD.pkg.good
com.roxio.toast.toastXXTitanium.MyDVD.pkg.plist - com.roxio.toast.toastXXTitanium.RoxioSecureBurn.pkg.good
com.roxio.toast.toastXXTitanium.RoxioSecureBurn.pkg.plist - com.roxio.toast.toastXXTitanium.ScreenCapture.pkg.good
com.roxio.toast.toastXXTitanium.ScreenCapture.pkg.plist - com.roxio.toast.toastXXTitanium.SoundflowerSigned-1.pkg.bomcom.roxio.toast.toastXXTitanium.SoundflowerSigned-1.pkg.plist
- com.roxio.toast.toastXXTitanium.ToastAudioAssistant.pkg.good
com.roxio.toast.toastXXTitanium.ToastAudioAssistant.pkg.plist - com.roxio.toast.toastXXTitanium.ToastMenuStyles.pkg.good
com.roxio.toast.toastXXTitanium.ToastMenuStyles.pkg.plist - com.roxio.toast.toastXXTitanium.ToastSlice.pkg.bom
com.roxio.toast.toastXXTitanium.ToastSlice.pkg.plist - com.roxio.toast.toastXXTitanium.ToastTitanium.pkg.bom
com.roxio.toast.toastXXTitanium.ToastTitanium.pkg.plist - com.roxio.toast.toastXXTitanium.WinZip.pkg.good
com.roxio.toast.toastXXTitanium.WinZip.pkg.plist - com.roxio.toast.toastXXTitanium.WinZipmc.pkg.good
com.roxio.toast.toastXXTitanium.WinZipmc.pkg.plist - com.roxio.ToastXX.MyDVD.mydvdprothemes.MyDVDPro.pkg.bom com.roxio.ToastXX.MyDVD.mydvdprothemes.MyDVDPro.pkg.plist
Speicherort des Ordners #2
/Users/roxio_support/Library/Application Support/com.apple.sharedfilelist/com.apple.LSSharedFileList.ApplicationRecentDocuments/
Werfen Sie die folgenden Dateien in den Papierkorb.
- com.corel.toast.mydvd.sfl2
- com.mac.fujisoft.diskcatalogmaker.sfl2
- com.roxio.videoplayer.sfl2
- com.winzip.winzip-mac.sfl2
Speicherort des Ordners #3
/Benutzer/roxio_support/Bibliothek/Caches/
Löschen Sie die folgenden Ordner in den Papierkorb.
- /com.roxio.Toast/
- /com.corel.ToastStub/
- /com.mac.fujisoft.DiskCatalogMaker/
- /com.winzip.WinZip-Mac/
- /DiskCatalogMaker/
- /MyDVD/
Hinweis: Die obigen Ordner enthalten die folgenden Dateien:- Zwischenspeicher.db
- Cache.db-shm
- Cache.db-wai
- *kann weitere Dateien desselben Typs enthalten*
Leere Ordner enthalten temporäre Dateien, die nach der Verwendung automatisch gelöscht werden.
Speicherort des Ordners #4
/private/var/db/BootCaches/F65089F5-29BF-4B10-8598-90C712056BBB/
Werfen Sie die folgenden Dateien in den Papierkorb:
- app.com.corel.Toast-Audio-Assistant.playlist
- app.com.Corel.Toast.MCE.playlist
- app.com.corel.Toast.MyDVD.playlist
- app.com.mac.fujisoft.DiskCatalogMaker.playlist
- app.com.roxio.Akrilic.playlist
- app.com.roxio.Toast.playlist
Speicherort des Ordners #5
/Benutzer/roxio_support/Bibliothek/Gespeicherter Anwendungsstatus/
Löschen Sie die folgenden Ordner in den Papierkorb.
- /com.roxio.ScreenCapture.savedState/
- /com.roxio.Toast.savedState/
- /com.corel.Toast.MyDVD.savedState/
- /com.roxio.videoplayer.savedState/
- /com.corel.Toast-Audio-Assistant.savedState/
- /..com. Corel.RoxioSecureBurn.savedState/
- /.com. Corel.ToastSlice.savedState/
- /.com. Corel.Toast.MCE.savedState/
- /com.roxio.Akrilic.savedState/
- /com.mac.fujisoft.DiskCatalogMaker.savedState/
Hinweis: Die obigen Ordner enthalten die folgenden Dateien:- data.data
- window_1.Daten
- window_2.data
- windows.plist
- *kann weitere Dateien desselben Typs enthalten*
Speicherort des Ordners #6
/Benutzer/roxio_support/Bibliothek/Caches/Metadaten
Papierkorb-Ordner:
/DiskCatalogMaker/
Enthält:
- /Kataloge/
- Meta-Datenbank
- MetaDatabase-shm
- MetaDatabase-wal
Speicherort des Ordners #7
/Benutzer/%your_username%/Library/Caches/com.apple.helpd/Generated/
Die %your_username%-Zeichenfolge bezieht sich auf den Namen des macOS-Benutzeraccounts, bei dem Sie sich anmelden. Löschen Sie die folgenden Ordner in den Papierkorb.
1. /DiskCatalogMaker Help*6.4.17.8RE (T17)/ --Enthält Datei: "English.helpindex"
2. /WinZip Help*7.0.4565/ --Contains Datei: "WinZip Help*7.0.4565.helpindex"
Dateien zur Unterstützung von Anwendungen in den Papierkorb
Navigieren Sie zu den angegebenen Ordnerspeicherorten und löschen Sie die beiden Unterordner mit den Support-Dateien in den Papierkorb.
/Benutzer/roxio_support/Bibliothek/Anwendungsunterstützung/Roxio/
1. /Roxio/
Enthält:
- /DCM/Disc-Katalog.dcmd
- Roxio Restore.app
2. /Akrilic/
Enthält:
- /SegmentsData/A6753A4E2A5138F875F50E8B5940F4FC (hexadezimaler Dateiname kann je nach Benutzer unterschiedlich sein)
Papierkorb-Einstellungsdateien
Navigieren Sie zum angegebenen Ordnerspeicherort, um die Dateien mit den App-Einstellungen in den Papierkorb zu verschieben.
/Benutzer/roxio_support/Bibliothek/Einstellungen/
- com.roxio.Toast.plist
- ..com. Corel.ToastSlice.plist
- com.roxio.videoplayer.plist
- com.roxio.restore.plist
- com.corel.Toast.MyDVD.plist
- com.roxio.Akrilic.plist
- com.roxio.ScreenCapture.plist
- com.corel.Toast-Audio-Assistent.plist
- ..com. Corel.RoxioSecureBurn.plist
- ..com. Corel.Toast.MCE.plist
- com.mac.fujisoft.DiskCatalogMaker.plist
- .com. Corel.Registry.plist
- "Roxio Toast Prefs"
Nachdem Sie die obigen Schritte abgeschlossen haben, löschen Sie die Benutzerregistrierungsdaten, die sich im Ordnerpfad /Corel/Toast/XX.0/ befinden. Darin finden Sie eine Datei mit dem Namen "userData.json", die Ihre Benutzerregistrierungsinformationen enthält.
Löschen Sie den Prozesscache des Hintergrundservers
Sobald das obige Verfahren abgeschlossen ist, stellen Sie sicher, dass Sie auch den Prozesscache des Hintergrundservers löschen. Der Hintergrundserverprozess (der in der Aktivitätsanzeige als "cfprefsd" angezeigt wird) lädt und speichert alle Einstellungsinformationen, die in den .plist-Dateien enthalten sind (die Sie in der obigen Prozedur gelöscht haben), in seinem eigenen Speichercache. Wenn Sie das Beenden von cfprefsd erzwingen, wird der Prozess neu gestartet und der Cache geleert.
Führen Sie die folgenden Schritte aus.
- Melden Sie sich von Ihrem Benutzerkonto ab (Apple-Symbol > Abmelden);
- Melden Sie sich wieder bei Ihrem Benutzerkonto an.
- Klicken Sie in der Menüleiste auf "Go" und wählen Sie "Dienstprogramme";
- Wählen Sie "Terminal", starten Sie es und geben Sie Folgendes ein: "killall cfprefsd" (ohne Anführungszeichen)
- Drücken Sie die Eingabetaste. Die Eingabeaufforderung sollte zu Ihrem Benutzernamen zurückkehren.
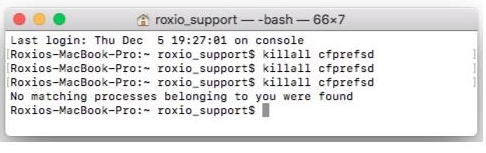
Beachten Sie, dass im obigen Screenshot die Zeichenfolge "roxio_support" der Benutzername ist. - Wiederholen Sie den gleichen Befehl (entweder durch erneute Eingabe oder durch Drücken des Aufwärtspfeils auf der Tastatur), bis Sie die Meldung "Es wurden keine übereinstimmenden Prozesse gefunden, die zu Ihnen gehören" erhalten.
Nachdem Sie den gesamten obigen Vorgang ausgeführt haben, drücken Sie erneut Befehlstaste + Umschalttaste + Punkt, damit die Systemdateien und -ordner in ihren ausgeblendeten Status zurückversetzt werden. Stellen Sie sicher, dass Sie dies tun, um sie vor versehentlichem Löschen zu schützen, das zu ernsthaften Systemproblemen führen kann.
Starten Sie Ihren Mac neu und installieren Sie Toast neu. Wenn Sie Ihr Toast-Installationsprogramm nicht mehr haben, können Sie hier eine Kopie herunterladen.
Was this article helpful?
Tell us how we can improve it.