Symptome
Ihre Toast-Softwareinstallation schlägt immer wieder fehl, so dass Sie nicht mehr als eine kryptische Fehlermeldung mit der Aufschrift "Wir sind auf ein Problem gestoßen" erhalten, um Sie bei Ihren Bemühungen zur Fehlerbehebung zu unterstützen, dieser Artikel könnte helfen.
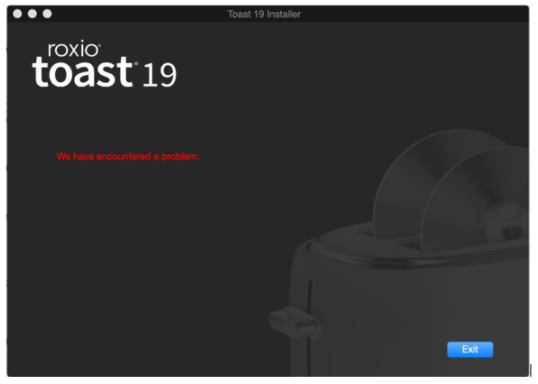
Verursachen
Das Fehlschlagen der Installation einer App wird in der Regel durch bestimmte Berechtigungsbeschränkungen verursacht, die einem Benutzerkonto auferlegt werden.
Auflösung
Zunächst müssen Sie sicherstellen, dass die folgenden Punkte ordnungsgemäß beachtet wurden:
- Sie sind bei einem Administratorkonto angemeldet .
- Ihre Antivirensoftware (falls vorhanden) und Ihre Firewall wurden vorübergehend deaktiviert.
- Sie installieren Toast lokal auf Ihrem Mac, nicht remote.
- Sie haben eine stabile Internetverbindung, wenn es sich bei Ihrem Toast-Kauf um ESD, d. h. einen Download, handelt.
- Ihre Installations-CD ist nicht beschädigt, wenn es sich bei Ihrem Kauf um einen physischen Kauf handelt, d. h. um eine verpackte Verpackung.
- Ihr Mac-Computer erfüllt die Mindestsystemanforderungen von Toast.
Wenn alle Punkte sichergestellt wurden, Ihre Popupinstallation jedoch immer noch mit derselben Fehlermeldung fehlschlägt, fahren Sie mit dem nächsten Abschnitt fort.
Wenn auf Ihrem Mac macOS Ventura 13.xx ausgeführt wird
Da sich die Systemeinstellungen in dieser Version von macOS geändert haben, gilt das folgende Verfahren nur für macOS Ventura.
- Öffnen Sie die Systemeinstellungen.
- Klicken Sie in der Seitenleiste auf Datenschutz & Sicherheit;
- AuswählenApp-Verwaltungaus dem rechten Bereich;

- Überprüfen Sie, ob das Toast 20-Installationsprogramm unter Zulassen, dass die Anwendungen unten andere Anwendungen aktualisieren oder löschen können, aufgeführt ist.
- Wenn dies der Fall ist, stellen Sie sicher, dass der Schalter eingeschaltet ist.
Wenn das obige Verfahren das Problem behoben hat und Toast jetzt auf Ihrem System installiert ist, herzlichen Glückwunsch! Wenn die Installation jedoch immer noch fehlschlägt, fahren Sie bitte mit dem nächsten Abschnitt fort.
Führen Sie das Installationsprogramm für ausführbare Unix-Dateien aus
Dieses Verfahren gilt für Macs mit macOS Ventura oder früher und beinhaltet das Öffnen der .dmg Datei des Installationsprogramms und das Ausführen der ausführbaren Unix-Datei.
Gehen Sie folgendermaßen vor:
- Führen Sie den BefehlToast_20_installer.dmgDatei. Es öffnet sich ein Fenster mit der Installations-AppToast 20 Installer.app;
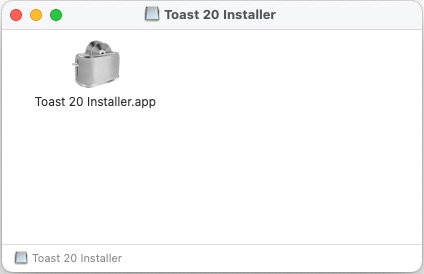
- Klicken Sie mit der rechten Maustaste auf die App-Datei.
- Wählen Sie "Paketinhalt anzeigen";
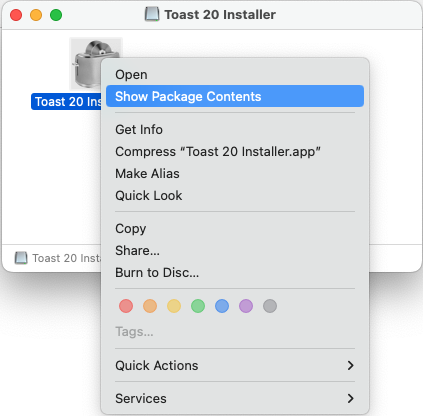
- Es öffnet sich ein weiteres Fenster mit einem Inhaltsordner - öffnen Sie es;
- Suchen Sie nach dem MacOS-Ordner und öffnen Sie ihn.
- Im Inneren finden Sie dieToast 20 Installer. Es handelt sich um eineAusführbare Unix-Datei
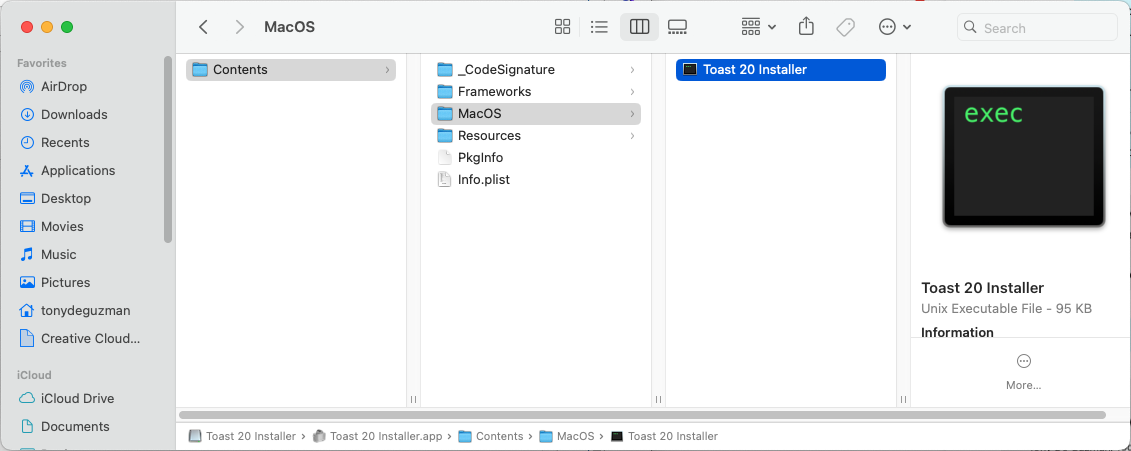
- Doppelklicken Sie auf die Datei, um sie auszuführen.
- Ein Terminalfenster wird separat geöffnet - lassen Sie es einfach laufen;
- Sie werden mehrmals aufgefordert, Berechtigungen zu erteilen - erteilen Sie alle angeforderten Berechtigungen.
- Zu diesem Zeitpunkt sollte sich das Toast-Installationsprogramm auf Ihrem Bildschirm befinden.
- Befolgen Sie die Anweisungen auf dem Bildschirm, um die Installation abzuschließen.
Wenn alles gut geht, sollte Toast ordnungsgemäß installiert werden. Andernfalls fahren Sie bitte mit dem nächsten Abschnitt fort.
Deaktivieren von SIP
Der Systemintegritätsschutz (SIP) ist eine der vielen Sicherheitsfunktionen, die im macOS-Betriebssystem implementiert sind. SIP wurde entwickelt, um Ihren Mac vor Schadsoftware oder Hacking zu schützen. Es gibt jedoch Zeiten, in denen diese Sicherheitsfunktion deaktiviert werden muss, um ein wichtiges Verfahren durchzuführen, z. B. das Umgehen einer Installation, die immer wieder fehlschlägt.
Es wäre eine gute Idee, zuerst zu überprüfen, ob SIP aktiviert oder deaktiviert ist. Gehen Sie folgendermaßen vor:
- Öffnen Sie die Terminal-App (Anwendungen > Dienstprogramme).
- Geben Sie den folgenden Befehl ein und drücken Sie die Eingabetaste: csrutil status
- Im Terminal können Sie den aktuellen Status sehen.

Wenn SIP "aktiviert" angezeigt wird, fahren Sie mit dem nächsten Abschnitt fort.
So deaktivieren Sie den Systemintegritätsschutz in macOS
Sie können SIP nicht direkt deaktivieren, da Sie Ihren Mac im Wiederherstellungsmodus starten müssen, um dies zu ermöglichen. Führen Sie die folgenden Schritte aus.
- Schalten Sie Ihren Mac aus, indem Sie zum Apple-Menü gehen und Herunterfahren auswählen, und warten Sie dann etwa 10 Sekunden.
- Starten Sie den Wiederherstellungsmodus, indem Sie wie folgt vorgehen:
- Für Intel-Macs: Schalten Sie Ihren Mac ein und halten Sie sofort die Tasten Befehl (⌘) + R gedrückt . Lassen Sie die Taste los, wenn Sie das Apple-Logo sehen.
- Für Apple M1 Macs: Halten Sie die Ein-/Aus-Taste gedrückt und halten Sie sie gedrückt, bis "Startoptionen werden geladen" angezeigt wird.
- Zu diesem Zeitpunkt sollte eines von zwei Dingen passieren, je nachdem, ob Sie einen Intel- oder M1-Mac verwenden:
- Für Intel-Macs: Sie sollten jetzt das macOS-Dienstprogrammfenster auf Ihrem Bildschirm sehen. In einigen Fällen müssen Sie sich möglicherweise bei einem Administratorkonto anmelden, bevor das Fenster "macOS-Dienstprogramme" angezeigt wird.
- Für Apple M1-Macs: Wählen Sie Optionen (und klicken Sie auf Weiter) > Wählen Sie einen Admin-Benutzer aus, für den Sie das Passwort kennen.
- Klicken Sie in der oberen Menüleiste auf Dienstprogramme und wählen Sie Terminal aus.
- Geben Sie im Terminal den folgenden Befehl ein und drücken Sie die Eingabetaste: csrutil disable
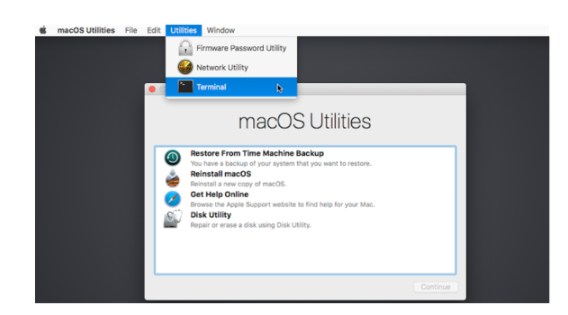
Im Terminal wird eine Bestätigungsmeldung angezeigt, die besagt: "Der Systemintegrationsschutz wurde erfolgreich deaktiviert. Bitte starten Sie das Gerät neu, damit die Änderungen wirksam werden."
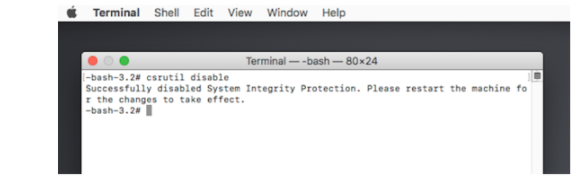
Versuchen Sie nach dem Neustart erneut, Ihre Toast-Software zu installieren. Es sollte nun erfolgreich abgeschlossen werden. Vergessen Sie nach Abschluss der Installation nicht, SIP wieder zu aktivieren, um Ihren Computer zu schützen.
So aktivieren Sie den Systemintegritätsschutz in macOS erneut
Wie bereits erwähnt, wird das Deaktivieren von SIP nur als Fehlerbehebungsverfahren durchgeführt. Wenn SIP deaktiviert ist, machen Sie Ihr System anfällig für Malware und andere schädliche Aktivitäten, wie z. B. Hackerangriffe. Daher müssen Sie SIP sofort wieder aktivieren, nachdem Sie mit der Fehlerbehebung fertig sind.
Gehen Sie folgendermaßen vor, um SIP wieder zu aktivieren:
- Starten Sie Ihren Mac im Wiederherstellungsmodus neu (wiederholen Sie die gleichen Schritte oben)
- Öffnen Sie Terminal und geben Sie dieses Mal den folgenden Code ein und drücken Sie dann die Eingabetaste: csrutil enable
- Es wird eine Meldung angezeigt, die besagt, dass der Systemintegritätsschutz erfolgreich aktiviert wurde. Bitte starten Sie die Maschine neu, damit die Änderungen wirksam werden."
Das war's auch schon, du bist fertig!
Was this article helpful?
Tell us how we can improve it.