Symptome
Wenn Sie Popup starten, stürzt die App sofort ab, bevor eine Benutzereingabe möglich ist.
Verursachen
Das Problem wird häufiger durch beschädigte Einstellungs- und Eigenschaftendateien verursacht. Eine weniger häufige Ursache sind bestimmte externe Geräte, die an Ihren Mac-Computer angeschlossen sind.
Auflösung
Um dieses Problem zu beheben, müssen Sie die Dateien mit den Popupeinstellungen (Prefs) und Eigenschaften (plist) suchen und in den Papierkorb verschieben.
- Klicken Sie in der Menüleiste auf "Los";
- Wählen Sie "Gehe zu Ordner..." auf der Speisekarte;
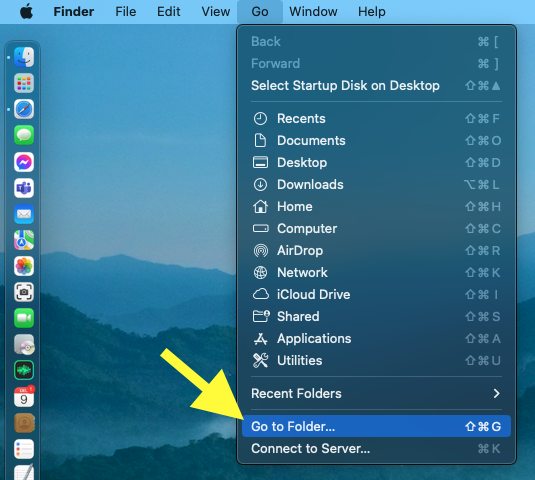
- Geben Sie "~/Library/Preferences" ohne Anführungszeichen ein.
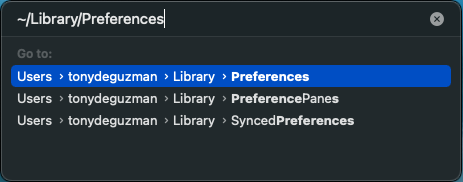
Hinweis: Die Tilde ("~") gibt an, dass sich der Ordner oder Ordnerpfad im Home-Verzeichnis des Benutzers befindet. Dieser Bibliothekspfad ist ausgeblendet, sodass Sie nicht über die manuelle Navigation im Finder darauf zugreifen können. - Suchen Sie die beiden unten aufgeführten Dateien und löschen Sie sie. com.roxio.
- Toast.plist
- Roxio Toast Prefs
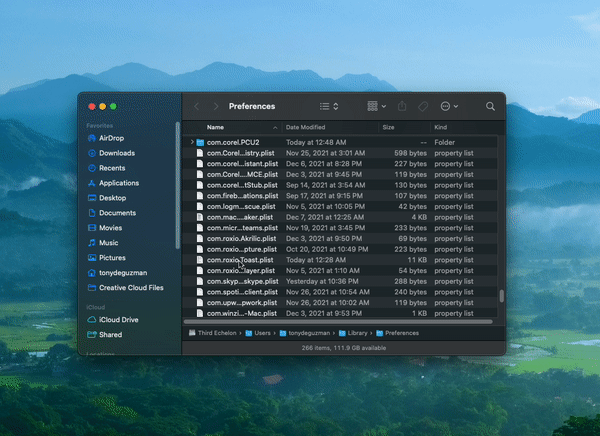
- Versuchen Sie, Toast erneut zu starten.
Ihre Toast-Anwendung sollte dieses Mal aktiv bleiben und nicht abstürzen.
Was ist, wenn das Problem weiterhin besteht?
Einige externe Geräte, wie z. B. Audio- oder Videoaufnahmegeräte, Camcorder, Erweiterungsdocks, externe Festplatten oder Brenner für optische Datenträger, können dieses Problem ebenfalls verursachen. Sie müssen ermitteln, welches verbundene Gerät den Absturz von Toast verursacht. Der beste Weg, dies zu erreichen, besteht darin, alle (ausnahmslos) externen Geräte zu trennen und zu prüfen, ob Toast gestartet wird und ordnungsgemäß funktioniert. Wenn dies der Fall ist, schließen Sie Ihre externen Geräte nacheinander erneut an, und prüfen Sie jedes Mal, ob Popup wieder abstürzt.
Nachdem Sie festgestellt haben, welches externe Gerät den Absturz verursacht, erstellen Sie ein Supportticket und geben Sie Ihre Version von Toast sowie die Marke und das Modell des externen Geräts an.
Wenn Sie eine Kopie Ihrer Systemberichtsdatei an das Support-Ticket anhängen könnten, wäre das sehr hilfreich. Stellen Sie sicher, dass das problematische Gerät an Ihren Mac angeschlossen ist, wenn die Systemberichtsdatei generiert wird.
Führen Sie die folgenden Schritte aus, um die Systemberichtsdatei (SPX-Datei) abzurufen:
- Klicken Sie auf das Apple-Symbol (obere linke Ecke).
- Wählen Sie im Menü "Apple" die Option "Über diesen Mac" aus.
- Klicken Sie auf die Schaltfläche "Systembericht";
- Klicken Sie in der Menüleiste auf Datei;
- Wählen Sie "Speichern...";
- Notieren Sie sich den Speicherort und klicken Sie auf Speichern.
- Hängen Sie die gespeicherte SPX-Datei an die Antwort-E-Mail an.
Was this article helpful?
Tell us how we can improve it.