Note: these options will only display if you add files to a Zip file using the Files and Folders button on the Zip tab. They will display in the Add dialog on the drop-down menu of the Add button.
- Add (and replace) files causes WinZip to add all specified files and folders to the WinZip file
- Freshen existing files causes WinZip to update files already in the WinZip file that match the specified files
- Move (and replace files) causes WinZip to move the files or folders being added to the recycle bin
- Update (and add) files is the same as Freshen existing files, but will also add any specified files that are not already in the WinZip file
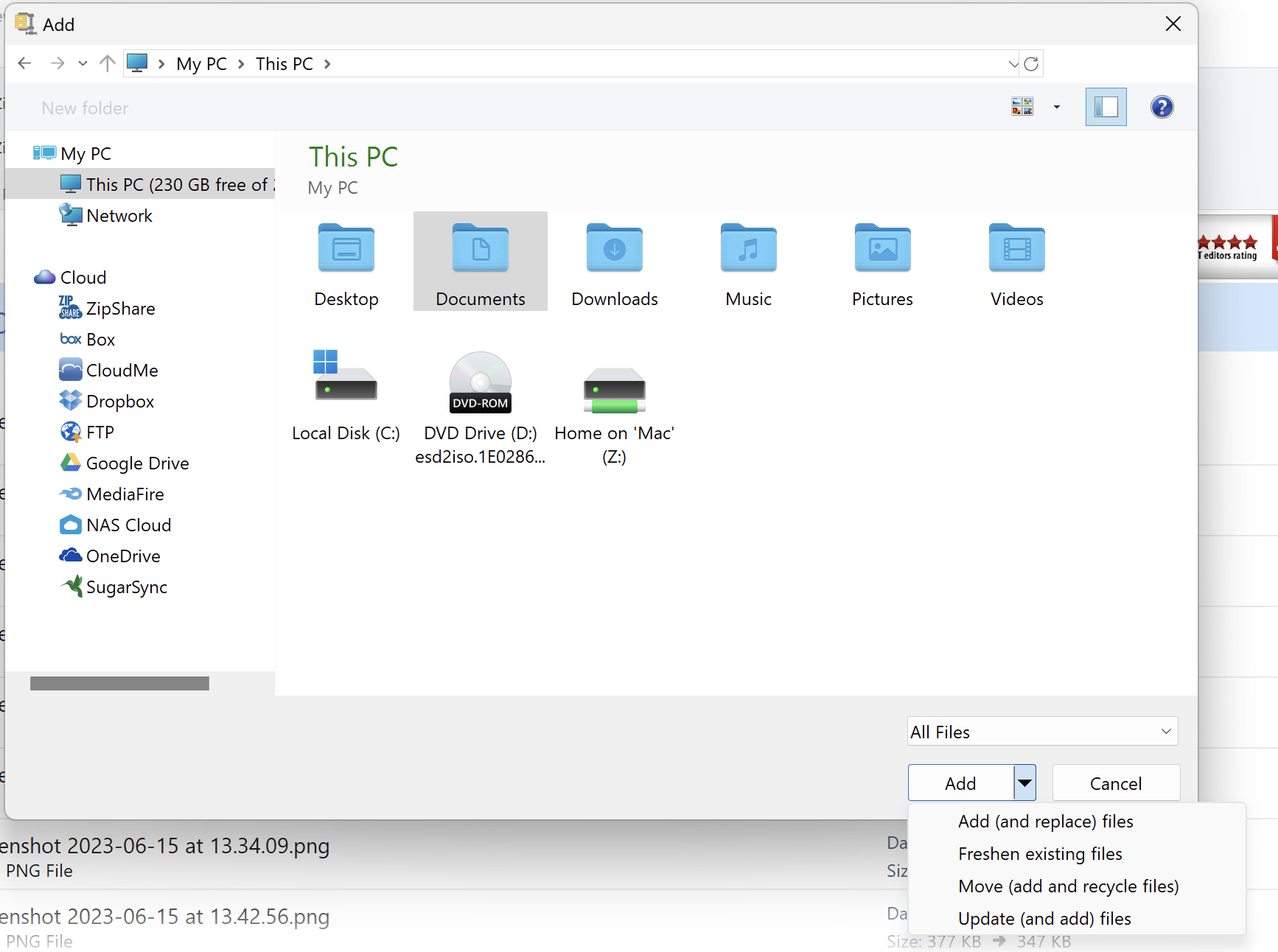
Notes
Move:
If you do not choose to Save your Zip file after using the Move option, you may lose those files. Two warnings about this will display if you choose to close WinZip without saving.
These options are fully described in WinZip help and correspond to the LHA a, f, m and u options when working with LZH files.
Freshen:
WinZip uses path information when deciding what files to freshen. The path information that WinZip would store in the Zip file for the file(s) you specify must be identical to the path information already stored for the file(s) in the Zip file. If this is not the case, Freshen existing files will not be able to identify the specified files as ones that should be freshened.
For example, if you originally zipped a folder named "Letters", every file in your Zip file would have "Letters" in its path information. If you want to freshen this Zip file, you would again have to choose to Zip "Letters". If you try to select all of the files in the Letters folder instead, they will not have the same path information and files that have been updated will not freshen as you expect.
You can test this by using Update (and add files), rather than Freshen existing files, to add the updated files to the archive. Update (and add files) acts as Freshen existing files does, but will also add any specified files that are not already in the WinZip file. If the files you expect to be freshened are instead added with different path information, this is the source of the problem you're experiencing.
Was this article helpful?
Tell us how we can improve it.