Commonly asked questions and information that is available about WinZip for iOS can be found below. If you do not find your question listed and/or you would like to see something added to this FAQ, please submit a ticket to Technical Support.
Contents
- Zip files received by email do nothing
- How to delete files
- A password is required when I open a Zip file
- Move files from the free version of WinZip to WinZip Full
- Error - Cannot open file
- WinZip will not open this RAR file
- Move music files from a Zip file to the Music app
- Music files in Zip files are silent
- Request a refund
Zip files received by email do nothing
If you are having trouble with Zip files received in an email message, it may be due to a known problem that is caused by the Mail app. Files that are attached to an email message opened in Mail, and also have any extra dots in the file name, will not display the .zip extension. When this happens, Mail will not offer any programs to open the file.
For example, if you were sent a file named "my.file.zip", it would appear as "my.file" in Mail and you would be given no "Open in" options. However, if you were sent a file named "myfile.zip", that would appear correctly and Mail would offer WinZip as an "Open in" option.
At this time, the only solutions are to have the sender rename and then resend the file, or use a different email app to receive the message.
How to delete files
Here are steps you can take to delete files that have been saved in WinZip:
- Open WinZip
- Tap My Files
- Tap the edit button (top right of the column of file names)
- Tap the circle next to the file(s) you want to delete
- At the bottom of the column of file names tap More
- Tap Delete
A password is required when I open a Zip file
If you are being asked for a password when you open a Zip file, that indicates that the data in the Zip file is encrypted. The password for an encrypted Zip file is set by the person who creates it when the Zip file is created. You will need to contact that person and will have to ask for the password.
Move files from the free version of WinZip to WinZip Full
If you used the free version of the WinZip app and now have purchased the Full version, you may want to transfer files that are stored in the free version's My Files area. In most cases, the easiest way to do this would be to open WinZip, switch the view to Settings, and then tap the text near the top that states Move All Files to Full Version.
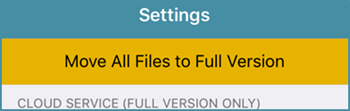
In case that does not work for you, here are two other ways that should help:
AirDrop: If you have a Mac, you can configure it to allow files to be copied to it using AirDrop. You would have to open WinZip to My Files, tap the Edit icon at the top of the column, tap the circles next to all of the files you want to transfer, tap More at the bottom of the column, and select AirDrop. This will zip those files and copy the Zip file to your Downloads folder on the Mac.
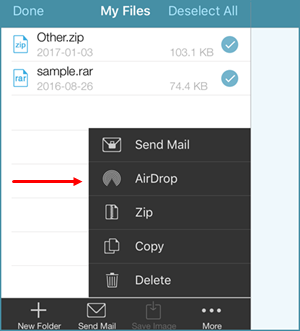
If desired, you can unzip the Zip file before transferring the contents back to the WinZip Full version. On the Mac you would now have to open a Finder window, choose AirDrop in the left column, and make sure you see your device listed there. You can then select the file or files you want to transfer to WinZip Full, drag them onto your device in the AirDrop window, and drop them. Your device will alert you when the copy has been done and ask what app to use. You should find WinZip listed twice and usually should choose the second one listed for the file to show up in the Full version.
iTunes File Sharing: If AirDrop is not available to you, you can connect your iOS device to your computer and use iTunes to transfer the files using the steps below:
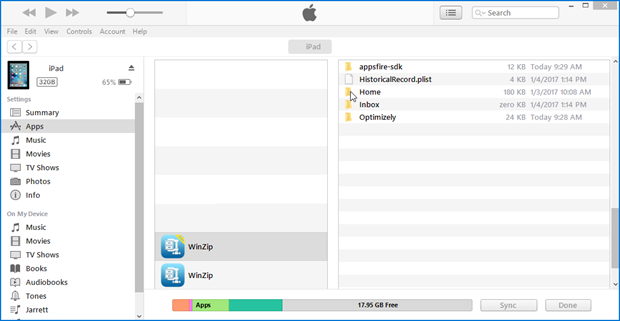
- Attach your iOS device to your Mac or PC by its USB cord
- Start the iTunes program
- Change the view in iTunes to be that of your iOS device
- Tap the Apps button near the top of iTunes or use a menu to open the Apps view
- Find WinZip Free in the list of Apps under File Sharing and select it
- Drag and drop the Home folder to a folder on your computer
- Open the Home folder to select what files you want to transfer
- Select the other WinZip in the list of apps in iTunes
- Drag the files in Home from your computer and drop them in the right pane of iTunes
Error - Cannot open file
When attempting to open a Zip file, RAR file, or 7z file; you may encounter an error message with the title Cannot open file. The description below this title usually reads: WinZip encountered a problem opening this file. This could mean that your file is faulty in some way. Two other common reasons for this error message are:
- The archive is empty: If the file you are trying to open is very small, usually 20 to 50 bytes, it is probably an empty archive file. There is enough header information to identify it as a .zip file, for example, but that is all.
- The file is not an archive: This often will result if you right click a button or link in Internet Explorer and choose Save target as, when the target is actually another page or script. For example, if you right click the Download button on the Download WinZip Self-Extractor 4.0 page and choose "Save target as", the "Save As" dialog will open offering to save a file named dprob.htm, listed as an HTML Document type of file. If you expected this to be a .zip file and changed the name to end in .zip, the file would save as dprob.zip and it would cause this error message.
When this error message displays, you will be offered the chance to email the file to Technical Support. If you would rather not email the file, please feel free to test the file yourself on a PC or a Mac. You also can submit a ticket to Technical Support to describe the file and explain what is not working.
WinZip will not open this RAR file
If you receive a RAR file that WinZip cannot open, it may be that:
- The RAR file includes encrypted file names. At this time, WinZip for iOS cannot work with this type of RAR encryption. Another app would need to be used or you would have to open the file on a PC or Mac.
- The RAR file was one part of a split RAR file. WinZip for iOS will not work with any sort of split file.
Move music files from a Zip file to the Music app
Apple has not given any way to directly transfer music files that are in a Zip file to the Music app on your iOS device (you cannot directly transfer a music file you receive that is not zipped either). You would need to download your Zip file to your Mac or PC (or use AirDrop to copy the file to your Mac) and unzip it there. Then you would need to connect the iOS device to the computer and use the iTunes application to transfer the music files to the device directly. They will then show up in your Music app.
Music files in Zip files are silent
| This issue only affects some people. The solution assumes you have not muted your device and/or the volume is turned up sufficiently. |
If you receive a music file in a Zip file, but hear nothing when you play it, you should tap the Open in button at the top right and then tap Quick Look or another music playing app if you have one. This often corrects the issue.
Request a refund
The WinZip for iOS full version app is sold exclusively through the App Store. If you purchased the app and then find that the Full version does not meet your needs, you must make your request for a refund to Apple and not to WinZip Computing. One way to do this is to:
- Open the Apple Report a Problem page
- Sign in with your Apple ID and password
- Click Apps near the top of the page
- Find WinZip and click the Report a Problem button next to it
- Choose a problem description from the drop down list, type details in the provided space, and click the Submit button
Was this article helpful?
Tell us how we can improve it.