When using one of the email features in WinZip and when the Zip file is over the configured size threshold (5 MB is the default), WinZip will upload your file to a cloud service and send a link, rather than physically sending the Zip file. This makes it possible to email files that are larger than email providers allow. Before you can share files in this way, you must open an account with one of the supported cloud services.
After opening a cloud service account, you will need to log in through WinZip to use the account. If you begin to use email sharing and have not configured WinZip to use a particular service, the Share Service Selection dialog will open and you can click one and login. Otherwise, you can:
- Click Add Cloud in the Files pane
- Click the cloud service you want to add when they display and login
- The cloud service will now display in the Files pane
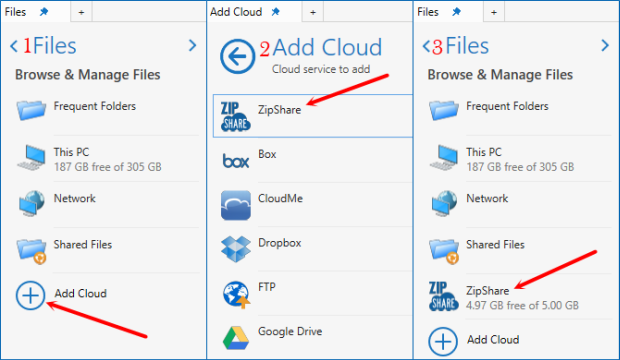
You can also use the Cloud Services drop down menu in the Settings Tab to log in to cloud services, log out of cloud services, and/or set a default cloud or share service.
To configure the size threshold for the Choose automatically Email setting, you can either click the Email tab after clicking WinZip Options in the Settings tab, or you can click Settings on the drop-down menu of the Email button to open the same tab.
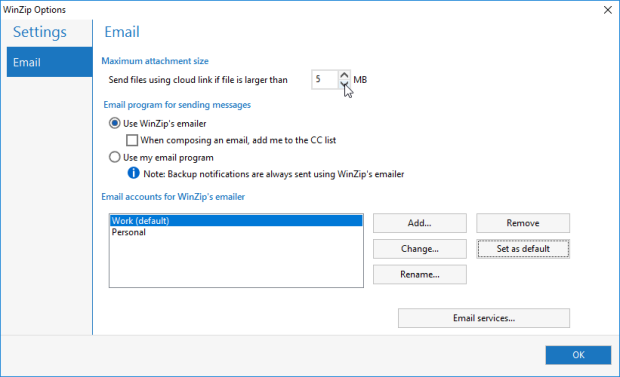
You would use this same Email tab to configure WinZip to use its own built-in emailer utility and to configure your email account for that utility. Beginning with WinZip 21.0, the built-in emailer can be given access to your email account address books through the Contacts tab in WinZip Options. The services that can be connected are Gmail, Yahoo! Mail, Office 365 (Outlook online), and Outlook (full application).
Sharing a Link with Zip and E-Mail
To upload a file to a cloud service and share a link with Zip and E-mail, you would:
- Right-click a file, folder, or group of folders and/or files
- Choose Zip and E-Mail or Zip and E-Mail Plus from the WinZip submenu of the context menu
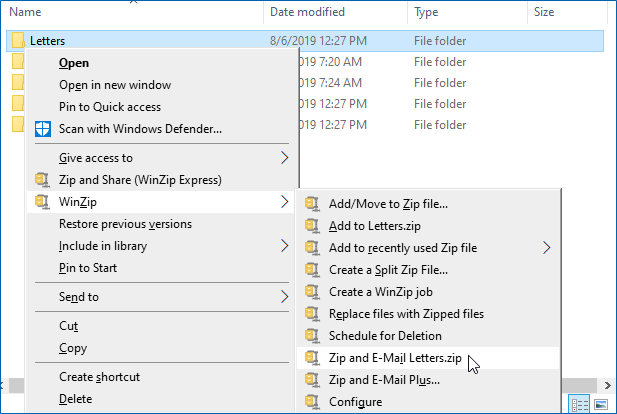
- WinZip will zip the selected item(s) and upload to your default share service if the threshold size is reached*
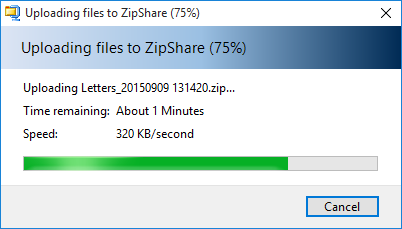
- An email message will open in your default email program or WinZip's emailer with a link that the recipient can use to download your Zip file
*Note: If WinZip's built-in emailer is being used, the uploading will occur after the Send button is clicked.
Email Sharing an existing WinZip File
Email sharing from an open WinZip file is also possible. If you have WinZip configured to use your MAPI compatible default email program, the file you open will need to be over the configured threshold to be shared as a cloud link. If you have configured WinZip to always use its built-in emailer, you will have the option to send a link with archive files of any size even after the email message opens.
In the example picture below, an archive file has been opened in WinZip (in this case it is a RAR file) and the Email button in the Actions pane has been clicked. As this file is 5 MB in size, the button at the bottom of the picture reads Linked. If this had been a smaller file, the same button would read Attached. Clicking the button will toggle to the other available option.
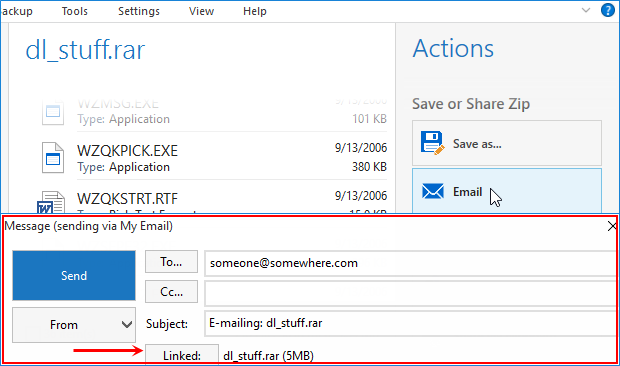
Email Sharing self-extracting Zip files
Self-extractors can be sent to your configured emailer by right-clicking the file and choosing E-mail file.exe from the WinZip submenu of the context menu. Please note, though, that EXE files cannot be physically emailed. You must be sure that your self-extractor is larger than the configured size threshold when using a MAPI compatible email program. If you have WinZip configured to use its own built-in emailer, you can manually toggle the button from Attached to Linked with self-extractors of any size, as shown below.
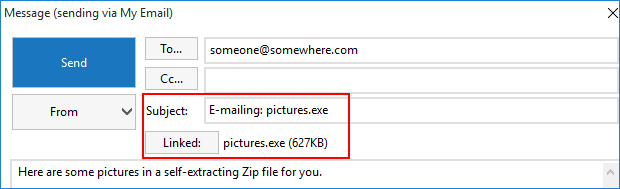
Using SmartShare
The SmartShare feature is available starting with WinZip 19.5. This feature allows you to share a single file from an open Zip file or from a location in the Files pane without zipping that file. If you select multiple files, they will always be zipped before they are shared. How a single file is shared will depend on the type of file selected and its share destination. Please see this for more information.
Enhanced link sharing for files/folders
Enhanced sharing of the existing files and folders in your cloud services has been made available starting with WinZip 21.5. To make use of this:
- In the WinZip Files pane, open the cloud service where the file or folder resides that you want to share
- Find and select one file or one folder
- Right-click your selection and choose Share a Cloud Link To
You will be given the same options as you find in the Actions pane. However, in this case, WinZip does not Zip the selected file or folder. Instead, it simply obtains a sharing link and enters it into your selection.
Share using Windows Charms
Starting with WinZip 22.5 and when it is installed on Windows 10, an additional option to share using Windows charms is available. With a Zip file open or files and/or folders selected in File Management mode, you can click the Windows Charms button in the Actions pane. Your Zip file will be uploaded to your default cloud service and then a Windows Share dialog will display offering various options in the form of Windows Charms. Except for the Copy Link charm, these represent Windows 10 apps that may first require you to download and install them. Note: The Mail charm makes use of the built-in Windows 10 Mail app and is not the same as the Zip and Email feature.
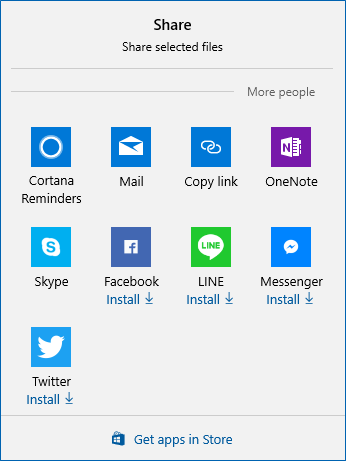
Was this article helpful?
Tell us how we can improve it.