This FAQ should answer many questions that you may have about Timeline Tracks:
How many video tracks are available?
Pinnacle Studio - 6 Tracks
Pinnacle Studio Plus - 24 Tracks
Pinnacle Studio Ultimate - Unlimited
There are four tracks by default, but additional tracks can easily be added. To add additional tracks right-click on the left side (near the name) of the track and select “Insert Track”. You then have an option to add a new track above or below the track that was right-clicked.
Are there content specific timeline tracks?
In Studio each track can be used for any content type (Audio, Video, Titles, etc.).
How to add additional tracks
To add a new track, right-click on an existing track and select “Insert New Track”. You then have the option to add the new track Above or Below the current track.
Is it possible to rename tracks?
Yes, to rename a track simply right-click on it and select “Edit Track Name”.
How does Overlay work?
The overlay priority is very simple. It is a top-down system where each track has overlay priority over all tracks below it. The first (or top) track overlays all other tracks. The second track overlays the third track and all below it. This method continues for all tracks. This differs from earlier Studio versions where the Overlay track was the second track.
Turning on and off Audio/Video monitoring
In some cases you may be sure that you do not want a certain track to play audio or video. In this case you can disable either audio or video using the Audio Monitoring and Video Monitoring toggles. In the example below the track named No Audio has Audio Monitoring disabled, this track will not play audio. The track named No Video has Video Monitoring disabled, this track will not play video.
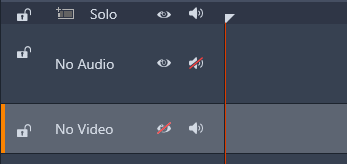
Was this article helpful?
Tell us how we can improve it.