Collections are a feature of the Library that allows you to organize media into an easy to understand way.
Creating Collections
A Collection is created automatically with each Import into the Library. As you can see in the image below an Import to the Library was completed previously, 25 items were imported at that time. You could click on that Collection and the contents would be displayed in the main Library window.
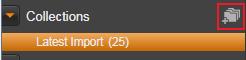
Collections can also be created manually. In the above image shows the Create a new collection button in the red square. Click this button to enter then name for the new Collection. In this example the name Summer Vacation was entered.
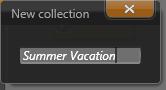
You can see that the Summer Vacation Collection has now been added.
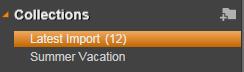
Adding Content to Collections
This collection is currently empty. To add content to the collection, simply browse the Library for the desired content. You can then either left-click and drag the content into the Collection entry on the left, or you can right-click on the content and select Add to collection
Once content has been added to the Collection, the amount of items that belong to that Collection will be indicated accordingly. You can see that 8 items have been added to the Summer Vacation Collection.
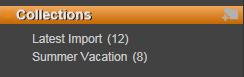
When you click on Summer Vacation, the contents are then displayed.
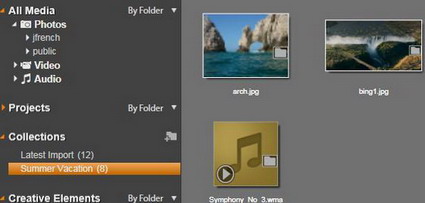
Additionally you can create Sub-Collections under each Collection. Just right-click on the Collection name to get the Create Sub-Collection option. Select Create Sub-Collection and type in the desired name. You can add any desired content into this Sub-Collection
You can then use these Collections to easily create a movie since all of the content you plan on using will be in one place.
If an item in the Library is part of a Collection it will have a file folder icon on its thumbnail. If you mouse over that icon, it displays what Collection(s) it is a part of. You also have the option to remove the item from any Collection. In the example below, the audio file is a member of 3 Collections. When you mouse over a Collection name the option to remove the content from that Collection appears.
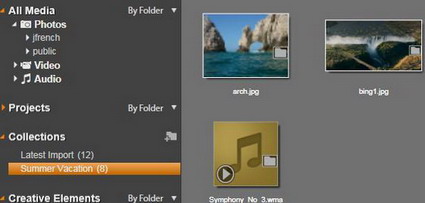
Was this article helpful?
Tell us how we can improve it.