Removing digital noise
The term “noise” as it relates to photos refers to small specks of color that interfere with image clarity. These specks are usually caused by poor lighting conditions or the limitations of the sensor in your digital camera. For example, when you zoom in on a photo of a clear blue sky, you may see tiny specks of orange, red, purple, green, or other colors.
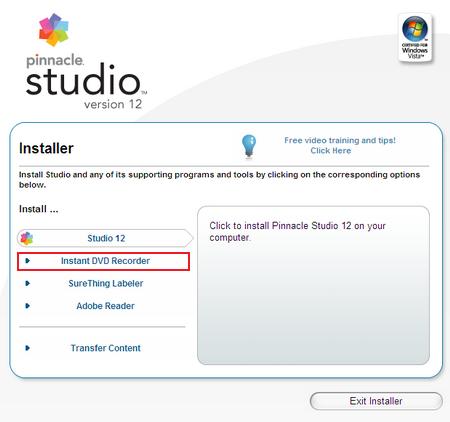
The image on the left looks grainy because of digital camera noise. The image on the right appears smoother and less grainy after the noise has been removed.
Digital Noise Removal command
The Digital Noise Removal command gives you more control over the removal of digital camera noise in your photos.
To remove digital noise quickly
Edit workspace
1. Choose Adjust > One Step Noise Removal
After a brief pause, the noise is automatically removed.
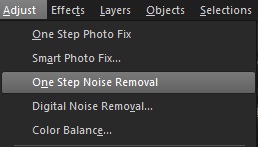
To use advance options for removing digital noise
Edit workspace
1. Choose Adjust > One Step Noise Removal
The Digital Noise Removal dialog box appears.
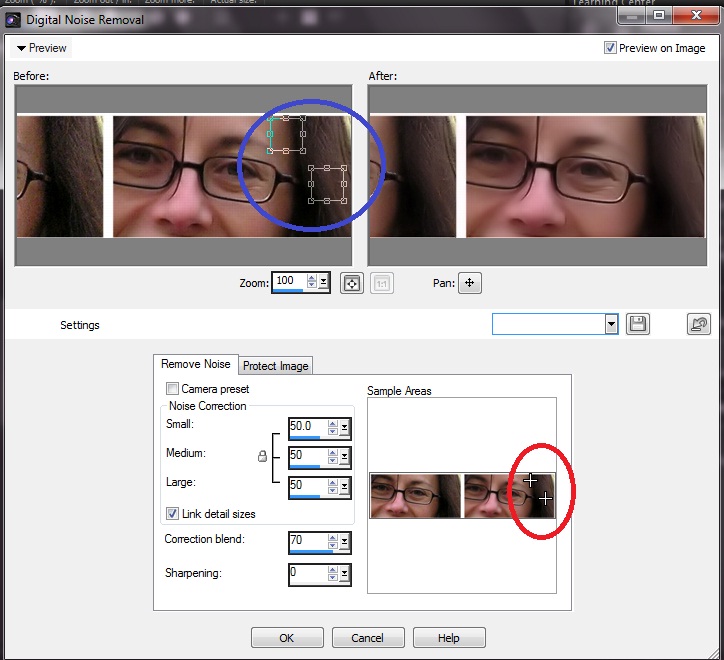
*The three crosshairs appear on the image preview in the Remove Noise tabbed area. The crosshairs represent noise samples located in the image’s light, midtone, and dark areas. You can move a crosshair by dragging the bounding box in the before pane, which moves the sampling region accordingly.
2. In the Remove Noise tabbed area, mark the Link detail sizes check box to adjust theSmall, Medium, and Large settings in proportion to each other.
3. Type or set values in the Small, Medium, and Large controls. These controls define the amount of correction to apply to small, medium, and large noise patterns.
4. Type or set a value in the Correction blend control to determine to what degree the corrected image will be blended in with the original. The blending values range from 0.0 (no noise reduction) to 100.0 (full processing of the entire image). The default value is 70.
5. Type or set a value in the Sharpening control to determine the degree of sharpening, if any, to apply to the image after the noise reduction is applied. The default value is 0. Click OK.
You can also:
| Set corrections for light, midtone, and dark areas independently | Unmark the Link detail sizes check box, and type or set values in the Small, Medium, and Large controls. |
| View close-ups of sampling regions | Click a crosshair to see the area close up in the Before and After panes. |
| Add a sampling region crosshair | Drag in the Before pane. |
| Delete a sampling region crosshair | In the Before pane, drag a corner of the correction box to its diagonally opposite corner. |
You can have a maximum of 10 sampling regions.
You should avoid sampling an image edge, or pure black or pure white regions of the image, which can result in excessive smoothing.
The Digital Noise Removal command is not designed to remove moire patterns.
To save settings as a preset specific to an image and camera, mark the Camera preset check box and click the Save Preset button . When the Camera preset check box is marked, theLoad Preset drop-list displays only previously saved camera presets, not the standard presets.
To save settings as a standard preset, unmark the Camera preset check box, and click the Save Preset button.
For best results when working with JPEG images, choose Adjust > Add/Remove Noise > JPEG Artifact
Removal before using the Adjust Digital Noise Removal command
To protect image areas from noise corrections
Edit workspace
1. Choose > Adjust Digital Noise Removal.
The Digital Noise Removal dialog box appears.
2. Click the Protect Image tab.
3. In the Before pane, pan and zoom as necessary so that you can view the region you want to protect.
4. Hold down Ctrl, and drag over the region you want to protect.
Holding down Ctrl does not create a corresponding crosshair in the image window of the Remove Noise tabbed area.
5. In the Selected hue range group box, type or set values in the Hue and Range controls.
The existing settings reflect the area sampled. You can manually adjust the hue knob by dragging it inside the ring.
6. In the Protect selected hue range group box, drag any of the seven graph handles downward to apply less correction and smoothing to the corresponding segment of the hue range.
For example, dragging just the middle graph handle to the bottom of the
graph completely suppresses the midtone of that hue range.
The graph handles cannot be dragged laterally.
7. Click OK.
You can remove color adjustments for a selected color range by clicking Reset Current. To remove all color adjustments, click Reset All.
Was this article helpful?
Tell us how we can improve it.