The simplest way to combine a photo of yourself with a new background photo is to use the Background Eraser tool. For example, we’ll place the person in the photo with the mountain lake background onto the Dunes background in the other photo.

With both photos open in PaintShop Pro, select the photo of the person and copy it onto the new background photo. You can do this by using Ctrl + C to copy and Ctrl + V to paste, or you can drag the photo of the person right into the Layers palette above the new background layer.
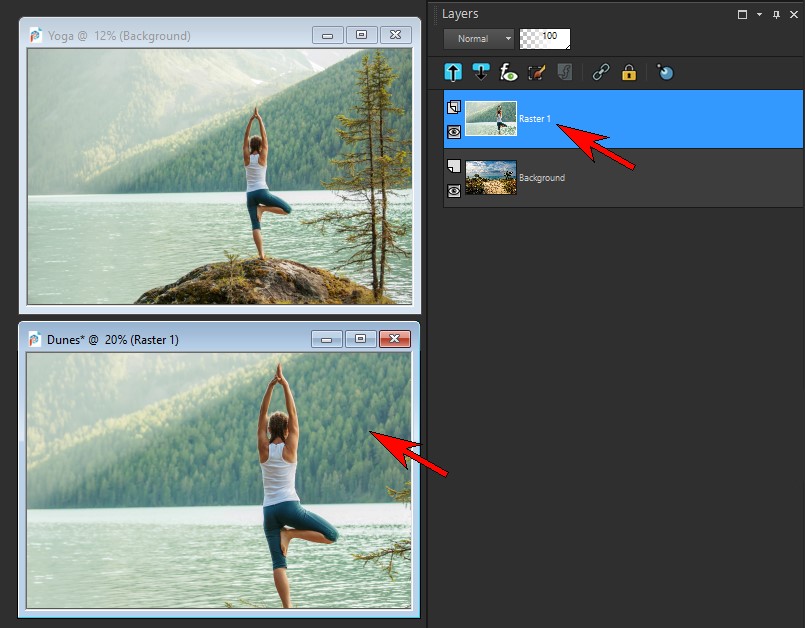
Use the Pick tool to resize or reposition the photo of the person if necessary.
Make sure the photo of the person is the top layer in the Layers palette and click on it to make it the active layer you’ll be working on.
Select the Background Eraser tool, which can be found on the left toolbar in the Eraser tool group flyout. You can change the brush size by holding down the Alt key while dragging up and down. On the property bar, set the Sampling to Continuous.
Now with a very large brush, erase most of background except the areas close to the person.
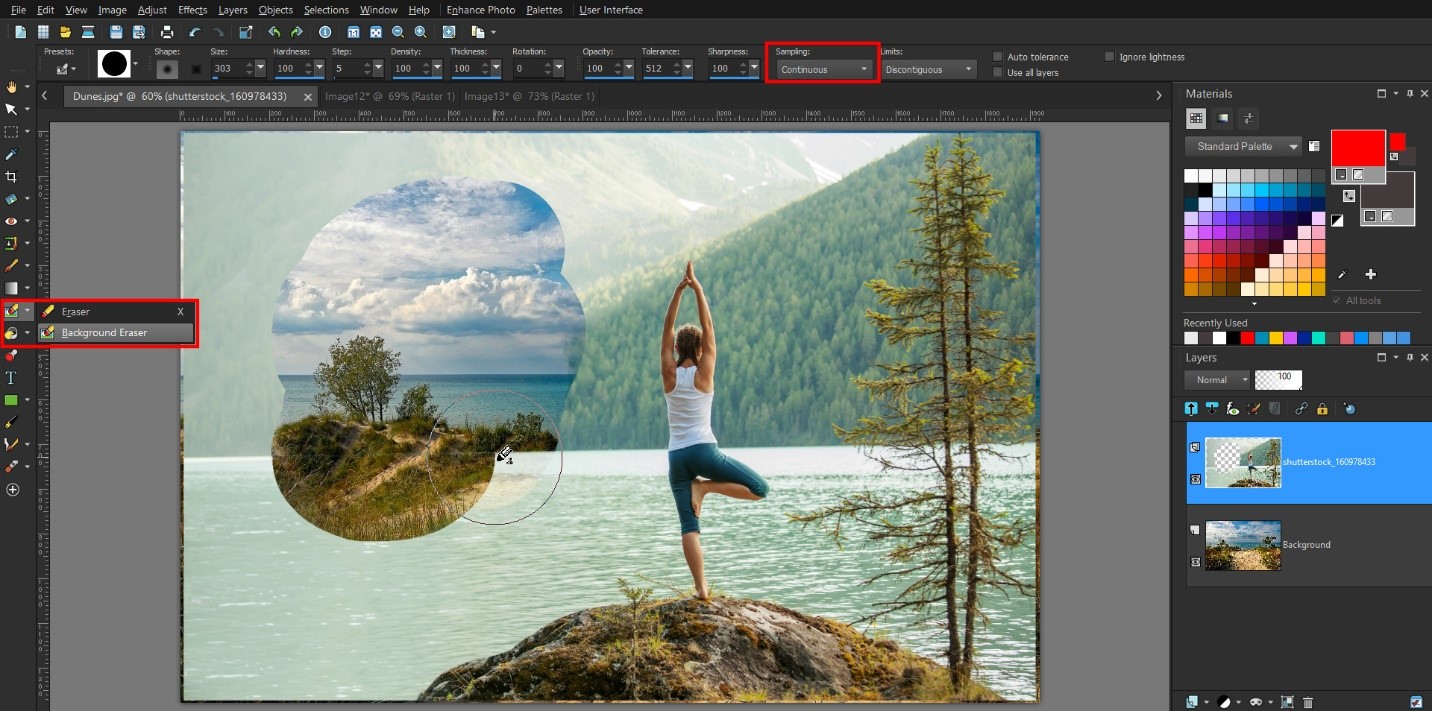
Then decrease the brush size and carefully erase all around the edge of the person.

TIP: it is best to erase in short segments, releasing your mouse in between. This way, if you make a mistake and have to undo, you won’t lose all your erasing work.
Once the background is fully erased, you can use the Pick tool to move or resize the person if needed.

Learn more about background removal in our full tutorial Creating Transparent Backgrounds with the Background Eraser.
----------
You can also find the PaintShop Pro Q&A video here on the Discovery Center, where we answer more questions submitted by PaintShop Pro users
Was this article helpful?
Tell us how we can improve it.