
Using Smart Carver in Corel Paint Shop Pro X4
Smart Carver lets you remove unwanted objects from a photo without visibly affectingthe background and change the aspect ration of the photo at the same time. This tutorial guides you through the process of removing an object from an image so that thebackground and other elements in the photo are not altered.
What you will learn:
- Removing an unwanted object or person from a photo
1. Open an image, select its thumbnail in the Organizer palette, and click the Edittab to access the in-depth editing features of Corel Paint Shop Pro X4.
In this example, well start with a photo of two children, and remove the child on the right.
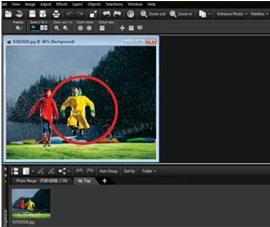
2. Select Imagemenu then Smart Carver.
The Smart Carver Getting Started screen appears with an overview of the feature.
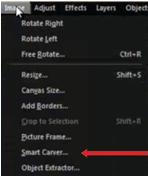
3. In the Object Removal area, click the Removetool and brush over the object to be removed.
You can fine-tune the tool by roving the Brush Size slider.
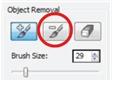
5. To complete the procedure, choose an option in the Smart Carver area to reduce the photo width or height by automaticallydeleting the areas to which you have marked for removal. In this example, well use Auto-contract horizontally to remove red-painted areas.
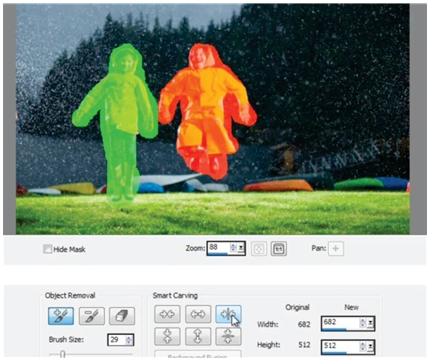
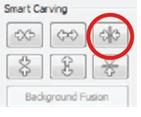
When youre satisfied with how things look in the preview window, click OKto send the carved image to Editworkspace.
Just save your new image, and your work is complete.
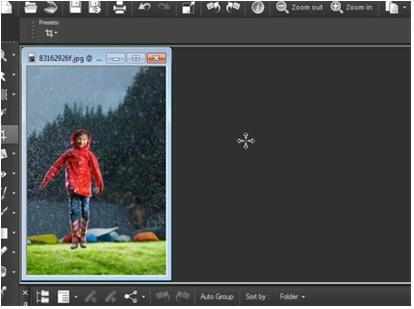
If you enjoyed this tutorial, be sure to check out the other tutorials that are available in the Discovery Center. If you have any ideas for additional tutorials or projects that you would like to see in the future, e-mail Discovery.Center@corel.com.
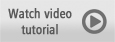
Was this article helpful?
Tell us how we can improve it.