

Part 1. Multiple Layer Styles Applied On A Text
1. Open an image
2. Apply text by clicking on the Text tool located on the toolbar. Select the preferred Font and Font Size when applying a text to your image. The size can be resized by dragging the textbox selection nodes.
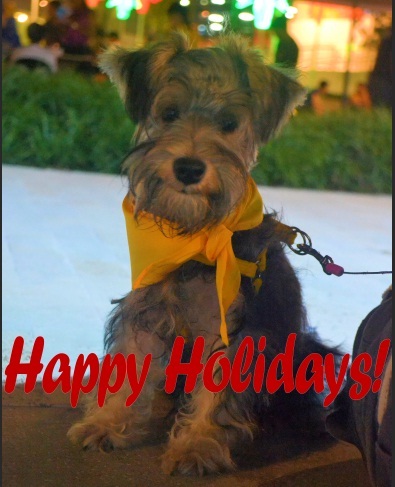
3. Make a right click on the vector layer then select Properties
4. Select the Layer Styles Tab
5. Apply a Layer Style effect and select preferred settings
Example:
Effect 1: Outer Glow Effect 2: Emboss Effect 3. Drop Shadow
Size: 10 Size: 25 Size: 10
Opacity: 70 Opacity: 50 Opacity: 40
Color: Green Color: not applicable Color: Yellow
Axis: X: 0.30 Y: -0.61 Axis: X: -0.25 Y: 0.61

Part 2. Applying Multiple Layer Styles On Multiple Shapes
1. Create a raster or vector layer (See Example)
2. Go to File ▸ New ▸ Choose the size
Example Given:
a. Create a Raster Layer
b. Chose Black Background
3. Selected Star shape under Symmetic Shape Tool
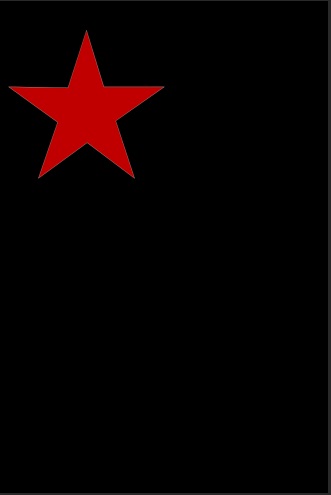
4. Right-click on vector layer then select Properties
5. Select the Layer Styles tab
6. Choose Layer Style
Star number 1:
Layer Style: Outer Glow Layer Style: Inner Glow
Size: 43 Size: 10
Opacity: 80 Opacity: 90
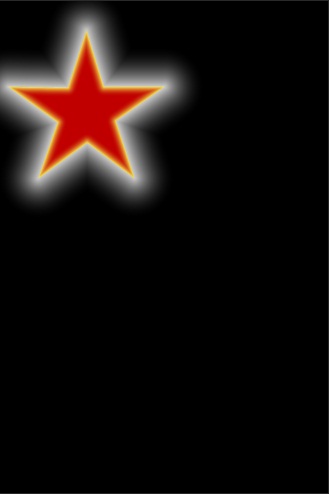
Note: If you wish to add more shape with the same effect, simply insert another. The layer styles will apply on the next shapes that will be added on the same vector layer.
7. Insert another shape with the same effect
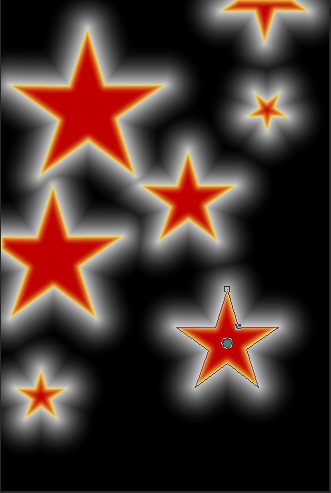
8. Applying different layer styles on new shape
a. convert the vector layer to a raster layer
1. make a right click on the vector layer
2. choose Convert to Raster Layer
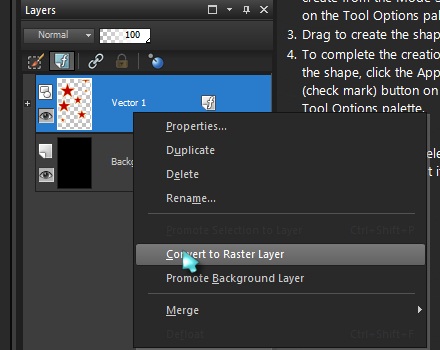
9. Insert a new shape/s
10. Apply all layer styles preferred
11. Convert the vector to raster layer if preferred to create multiple layer styles per image
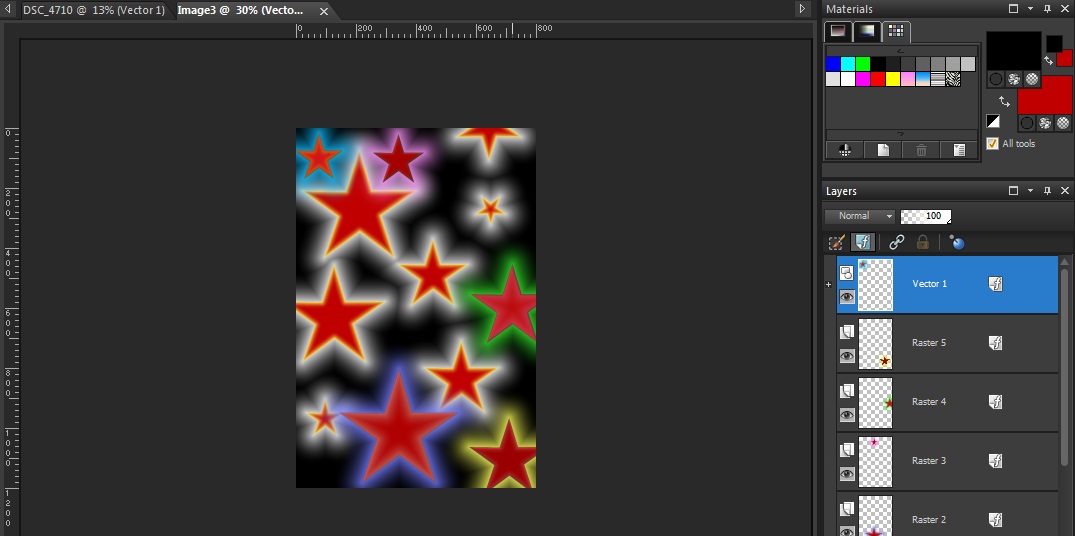
Was this article helpful?
Tell us how we can improve it.