

To start, you will need to be in the Edit mode in Paintshop Pro:
> Click on the downwards triangle to the right of the Selection Tool
> The Selection tool will look like a dotted rectangle
> Change it to the freehand selection tool (Lasso)
> Just above the workspace you will see the tool options palette
> Any one of the selection type options will work. The examples below use a point to point selection.
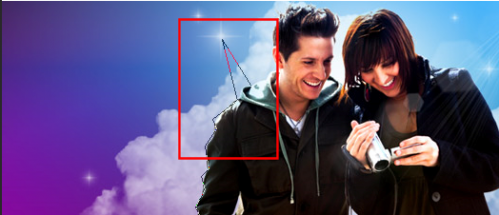
If the selection is way off from what was intended, right click on the image to produce a selection marquee (--------) as viewed in the example below.
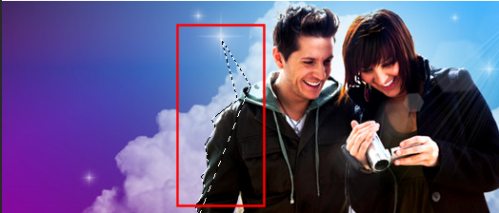
To remove the selection error, press and hold down the CTRL button on your keyboard (a minus sign will appear to the right of the mouse pointer cross hairs), then draw a selection box around the selection marquee that you wish to remove. (see example below)
Another way to remove the last selection point is to press the Delete button on your keyboard for the amount of selection points you need to remove.
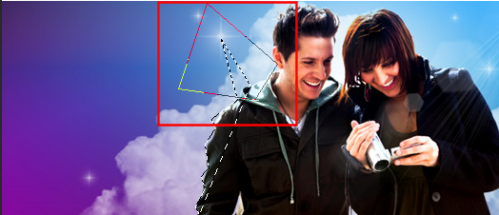
After it has been removed, you will need to continue from that last point in the trace where you wish to continue. Do not worry that the the selection box is closed off because there is where you will add to the selection box. To add to your selection marquee, press and hold down the SHIFT button as you continue with your trace selection. Holding down the SHIFT button allows you to add to your current selection. Once you have reached your end point of the selection, your example should look like the one below.
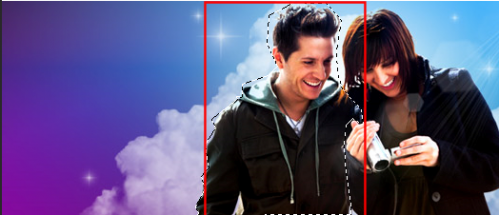
Was this article helpful?
Tell us how we can improve it.