
1. Select a photo from file menu then select open or press Ctrl+O from your keyboard. You must be in the edit section of the program to work on the photo.
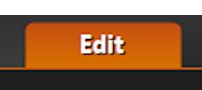
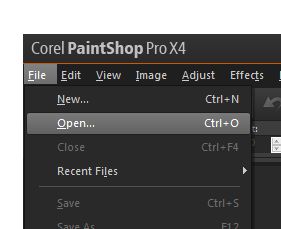
2. Next, duplicate the photo by selecting duplicate from the Layers drop down menu. You will notice 2 thumbnails of your photo on the right side panel of your window.
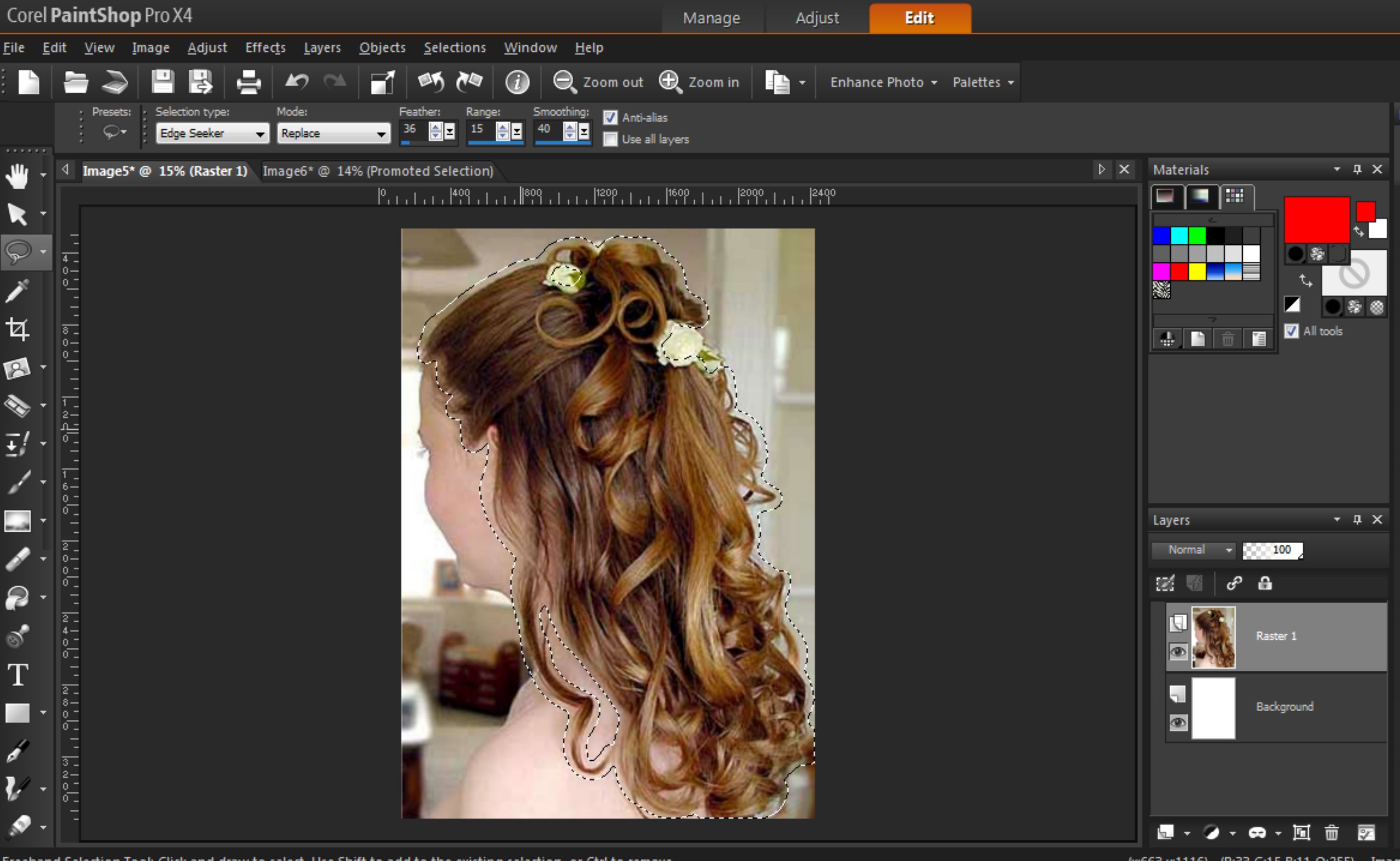
3. Select or highlight the Copy of Raster 1, from the Adjust drop down menu, select Hue and Saturation then, Hue/ Saturation/Lightness or Shift+H from your keyboard.
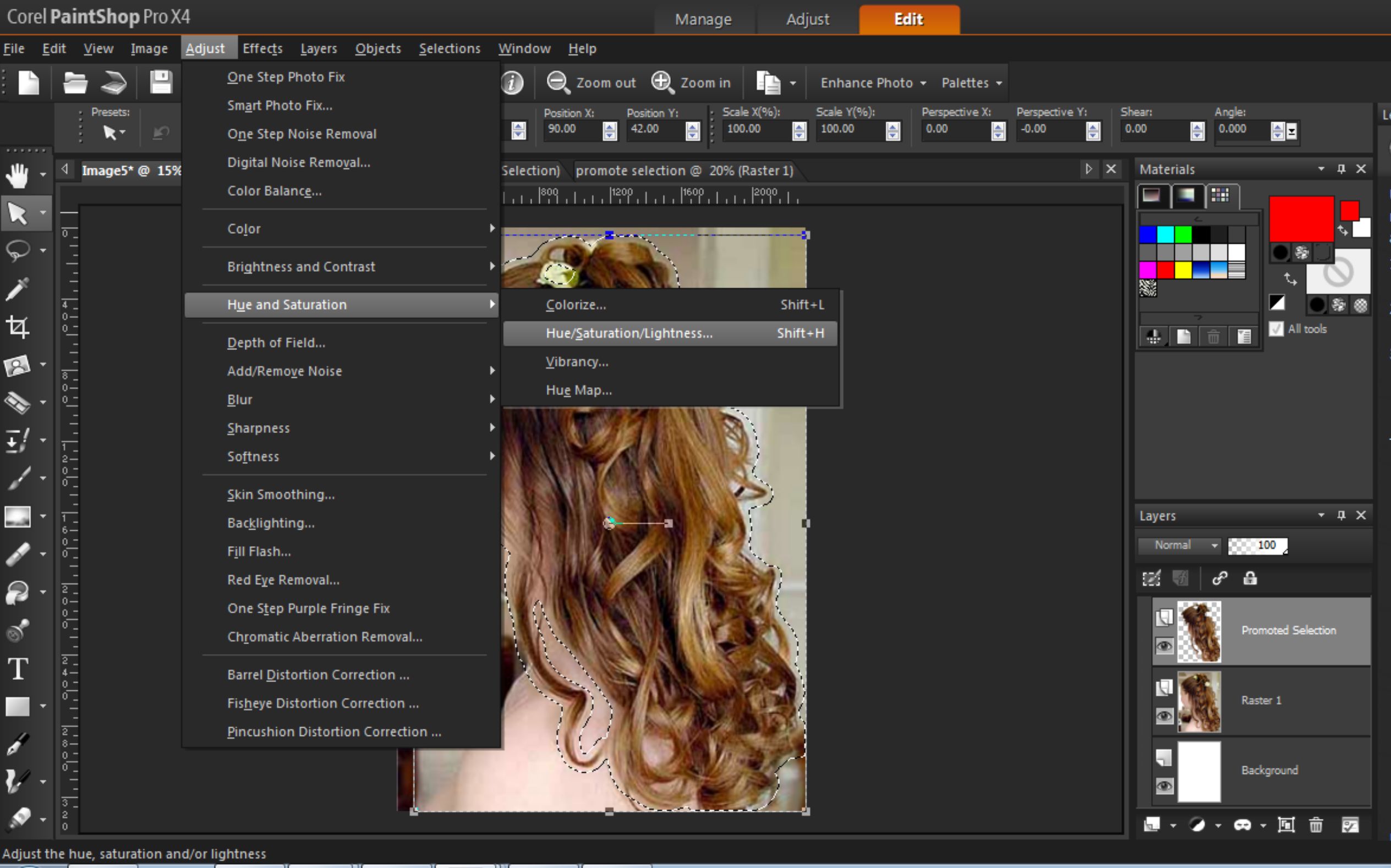
4. Adjust the Hue, Saturation and Lightness level to your desired color. This time we will choose the gray scale. Then click ok or hit enter from your keyboard.
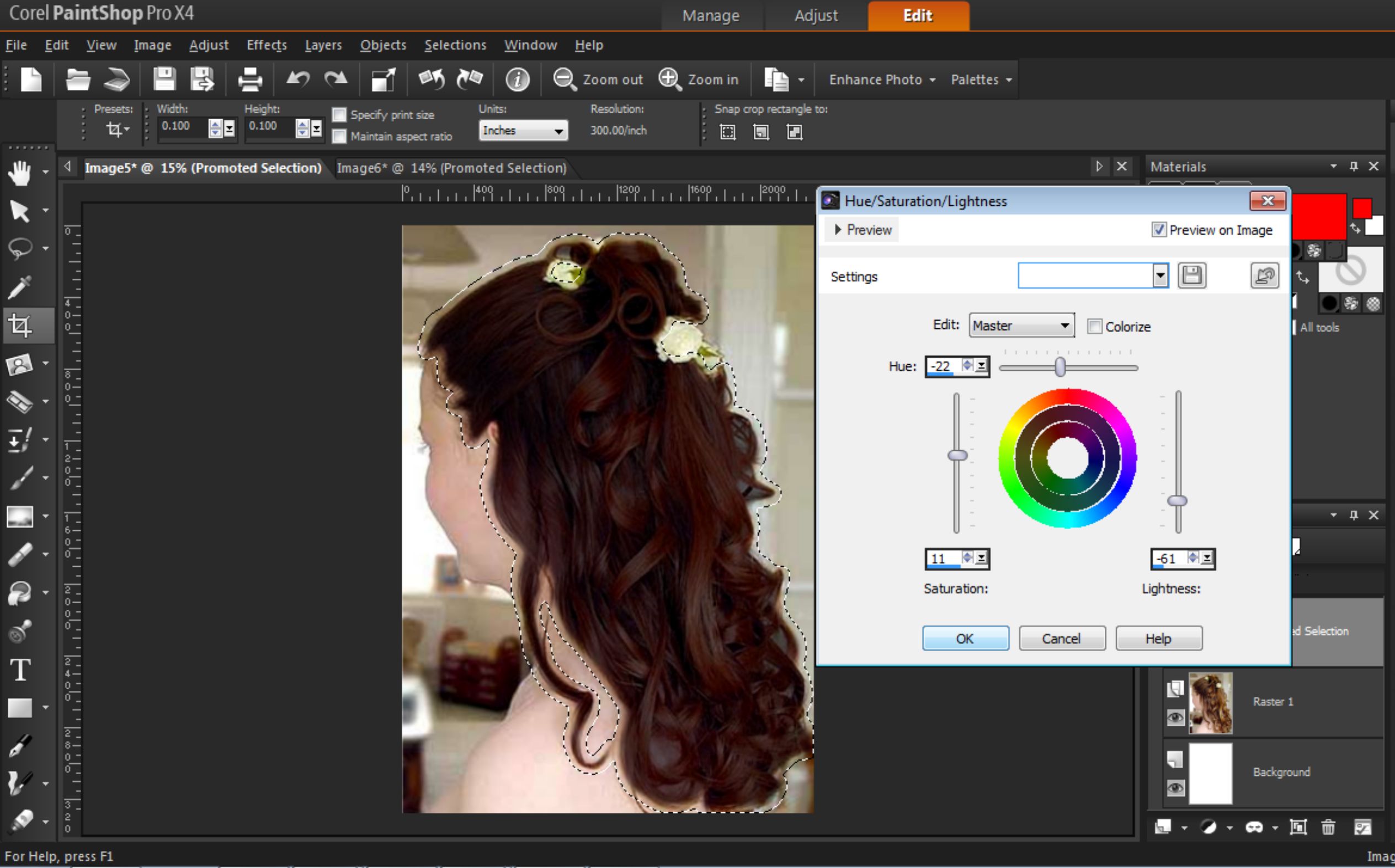
5. Make sure your highlight the Copy of Raster 1. Using the eraser tool, erase the portion of the photo that you want to remain as colored. If your done save the file by selecting save from the file menu or CTRL+S from your keyboard.
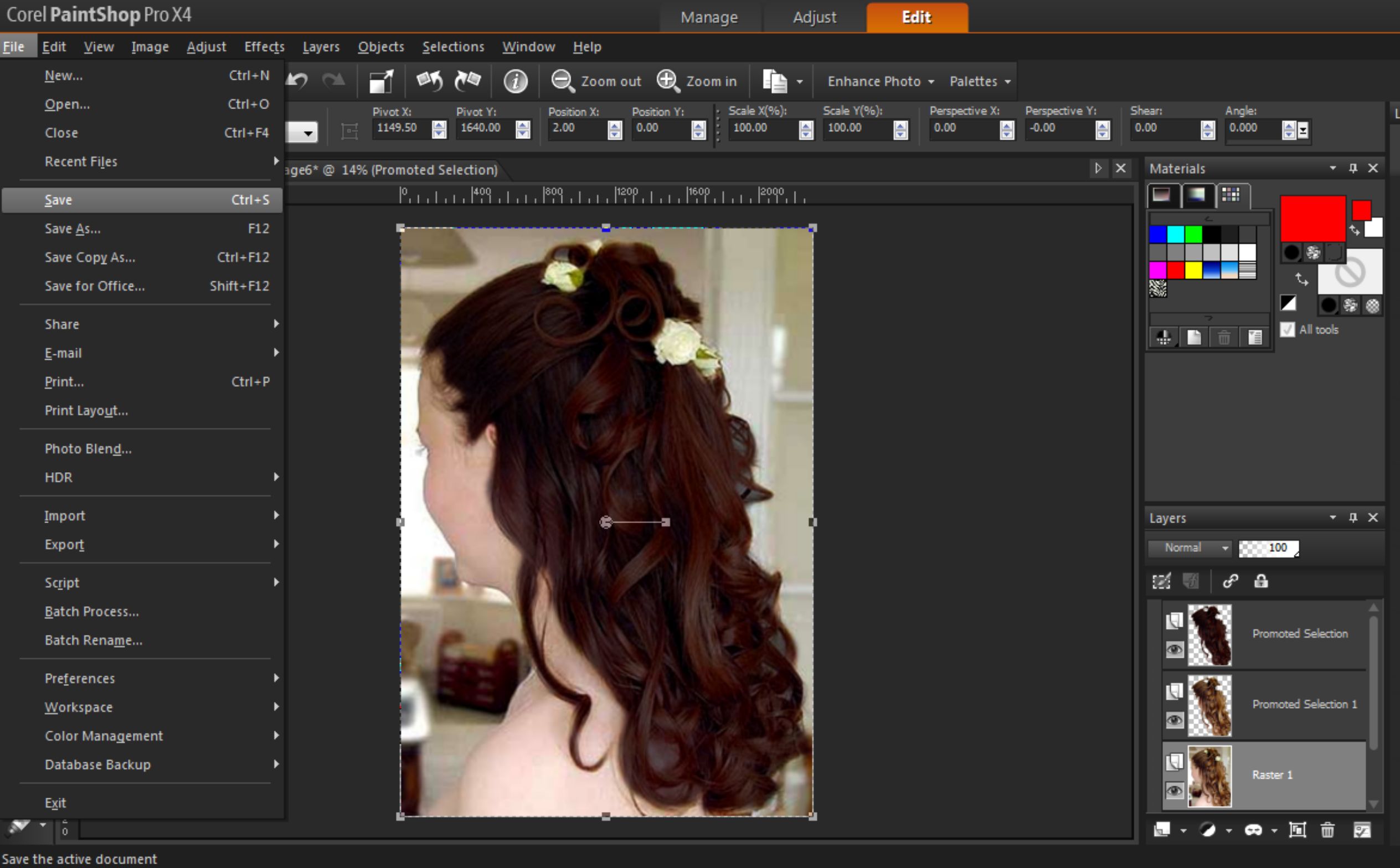
Was this article helpful?
Tell us how we can improve it.