The busy holiday season is here, and we're all looking for ways to communicate with our friends and family in the most efficient means possible. One tradition is to send out a holiday letter, or family newsletter, each year. Just a page or two to update everyone on the goings-on of the last year: new family members, change of jobs, change of residence, kids activities, etc.
This year, use WordPerfect® to create a personalized holiday letter, complete with decorative address labels for the envelopes. If you have a few extra minutes, you can save the structure of the letter as a template for future holiday letters. In the coming years, you can spend more time writing about all the fun you've had, and less time formatting the letter.
When you're finished with your holiday letter, use the Merge feature to insert a personal greeting and produce address labels. This detailed tutorial explains the Merge feature.
Creating the Holiday Letter
Every fall, you can find a great selection of pre-printed holiday paper to use for your annual letter. The designs vary from simple borders to larger decorative elements that cut into the area normally reserved for your text. To accommodate this type of paper, you simply measure the decorated area and adjust the margin settings. If you plan to print on both sides of the page, you can change the margins back to normal for the (blank) back side of the paper.
To adjust the margins, click File > Page Setup to display the Page Setup dialog box (see Figure 1). Make the necessary adjustments in the Document Margins section.
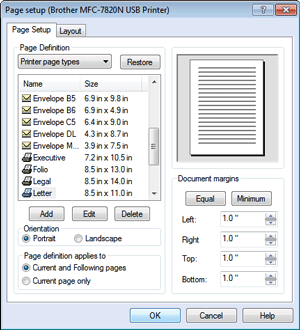
Not crazy about pre-printed holiday stationary? Create your own with WordPerfect! Using digital photos, holiday clipart, colorful text and festive fonts, you can put together your own stationary. What's more, you can save it as a template to use again and again!
Adding Holiday Clip Art
If you haven't already taken a few minutes to explore CD #2 in your WordPerfect Office box, you should do it now. You really won't believe how much free stuff there is. Over 8000 clipart images, more than 175 photos, and 900 TrueType fonts B all available for your use. Consider it the gift that keeps on giving, especially on those occasions when you need attractive graphics to liven up your documents. This tip explores the hidden extras on each of the three CDs in WordPerfect Office X5.
In the Graphics > Clipart > Special Occasions folder, you'll find a subfolder called Holiday with a great selection of images. A sampling of these images is shown in Figure 2. Individual images can be copied directly from the CD, or you can opt to copy the folders onto your hard drive. This knowledge base article explains the steps to copy the clipart over to your hard drive so that the Scrapbook application can recognize it. The article references WordPerfect 10 through 14, but presumably, you can substitute A15" when necessary for WordPerfect X5.
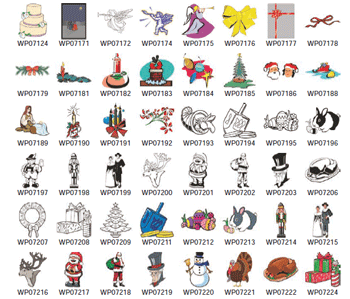
To use the images on CD #2, click Insert > Graphics/Pictures > From File. In the Insert File dialog box, navigate to the drive that contains the CD (see Figure 3). A PDF file entitled Corel WordPerfect Office X5 Content Manual is included on the CD. It contains a list of all the fonts, pictures and clipart images that are found on CD #2. You might want to open this file and browse through the clipart section to pick out the graphics that you want to use.
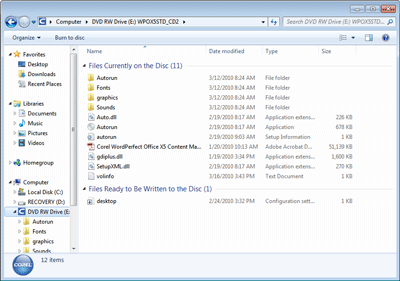
Open the Graphics folder, then the Clipart folder, then browse through the subfolders to locate the graphic. Select the file, then clickInsert to place it in your document. You'll probably want to resize and move the graphic. You can easily resize a graphic or picture by selecting it and dragging a corner handle until it is the size that you want. To move the graphic, position the pointer over a border. When the four-sided arrow appears, click and drag the graphic to a new location (see Figure 4).
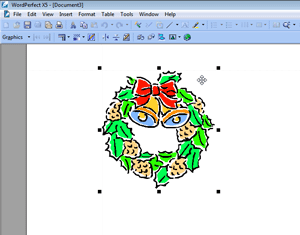
Turning the Letter into a Template
To save time on future holiday letters, take a few minutes now to convert the framework of your letter into a template that you can use again and again. First, save the completed holiday letter. Next, select and delete the text since you'll be recreating new content each year. Now, save the holiday letter "shell" with a new name. Finally, click File > New From Project. Verify that the Create New tab is active and that [WordPerfect WordPerfect] is displayed in the list box. Click Options > Create WP Template. This starts a new blank template.
Now, insert the "shell" into this blank template: click Insert > File. Browse for, then select the "shell" file, and click Insert. You now have a template that contains the framework for your holiday letters. Save this template and place it the Custom WP Templates category so you can locate it later. Click File > Save As. In the Save Template dialog box (see Figure 5), type "Holiday Letter" in the Template Name text box. Select Custom WP Templates in the Template Category list box, then click OK.
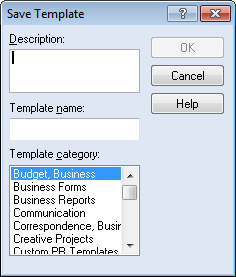
When you are ready to use your holiday letter template, click File > New From Project. In the PerfectExpert dialog box, chooseCustom WP Templates from the list box. Select the Holiday Letter template, then click Create. Voila! In no time at all, you'll have a festive and entertaining letter that details all of the fun things your family has done over the past year.
This tip shows you how to create a Christmas theme template with graphics.
Using the Free Family Newsletter Template
Another popular method of sharing holiday tidings is the family newsletter. Formatted in two columns, with a masthead and titles, it’s a fun and attractive way to share your news. There is a free download of this template with this feature article – a family newsletter template (see Figure 6).
This template has a PerfectExpert panel of options to help you customize the text, fonts and general appearance. Simply click one of the buttons on the panel and get to work! When you have exhausted those options, click the tiny X in the upper right corner of the panel to clear it out of the way. Now, you can decorate the newsletter with holiday graphics, family photos, colorful text, etc.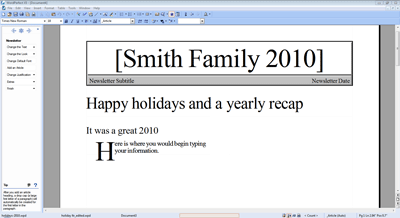
If you have the time and the inclination, this tutorial gives you step-by-step instructions to create your own family newsletter.
Creating Holiday Address Labels
This tip explains how to create address labels in WordPerfect. Please note that the steps will work just fine in newer versions of WordPerfect. Notice that the clipart on the sample label is well-suited for use with your holiday letters!
Was this article helpful?
Tell us how we can improve it.