Numbering Pages, Chapters, and Volumes in WordPerfect®
By Laura Acklen
www.wpwriter.com
It’s standard practice to add page numbers to documents that are more than 4 or 5 pages in length. Page numbers help readers keep their place, especially in long or complex documents.
The page number feature in WordPerfect® is very comprehensive. You can start by inserting a basic page number and progress to creating customized page numbers that include chapter and volume numbers. You can also create a custom page number with a combination of these numbers. For example, you might create a page number that shows the current page and the chapter number, or the current page and the total number of pages (also called “page x of y”).
This tutorial begins with the steps for creating a simple page number at the top or bottom of every page. It then advances to showing you how to insert chapter and volume numbers, add page numbers to headers and footers, create customized page numbers, and suppress the page numbers so that they don’t print on certain pages.
Inserting a page number at the top or bottom of a page
The quickest way to insert a page number is to choose a preset position at the top or the bottom of a page. Choose Format > Page > Numbering. In the Select Page Numbering Format dialog box (see Figure 1), the default location is Bottom Center, which places a page number centered at the bottom of every page.
If you would like the page number placed in a different location, open the Position list box and choose another option. Notice how the preview pages are updated to show you how the page number will look on the printed page. Choose OK to insert the page number code. This code will be automatically updated with the correct page number, no matter how many pages you add or subtract from the document
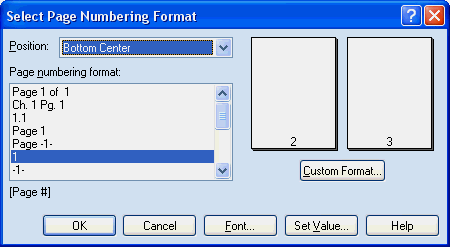
Figure 1
The quickest way to insert a page number is to choose one of the predefined page number positions.
Tip: Page numbers are printed on the top or bottom line in the text area of the page, not in the margin space. WordPerfect inserts a blank line to separate the page number from the rest of the document text. This reduces the amount of text that would normally fit on the page by two lines. If you decrease your top or bottom margin (depending on where you put the page numbers) to approximately 2/3 inch, you can regain the lost space, and the page numbers will appear to print in the margin space.
Adding a page number anywhere on the page
Choosing from a predefined position is the quickest way to insert a page number, but you can easily insert a page number anywhere in the document. For example, you might want to refer to the current page number within the text, or you might want to insert a chapter or volume number directly into a title.
To “manually” insert a page number, position the insertion point where you want the page number to appear, and then choose Format > Page > Insert Page Number. In the Insert Page Number dialog box (see Figure 2), the Page option is already selected, so you simply choose Insert to insert the page number. Notice that you can also use this dialog box to insert chapter or volume numbers.
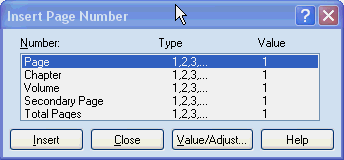
Figure 2
You can use the Insert Page Number dialog box to insert a page number in a location other than the predefined page number positions.
Selecting a different format
Frequently, different numbering styles are used for the introductory pages, the body of the document, and the closing sections. With WordPerfect, you can apply these different styles easily. Simply select a format for the page numbers at the top of the document, and then select new formats at the main body and at the closing section.
Let’s say you want to use roman numerals for the introductory pages, arabic numbers for the main body and lowercase letters for the closing pages. Each of these formats can be selected in the Page Numbering Format dialog box. First, position the insertion point where you want to start using a different page number format. Choose Format > Page > Numbering. In the Page Numbering Format list box, select a format, and then choose OK to insert the page number.
Tip: A “page x of y” page number tells you the number of the current page (x) and the total number of pages in the document (y). To create a “page x of y” page number, select Page 1 of 1 in the Page Numbering Format list box. (Note that if you have more than one page in your document when you insert or change the page numbers, the “Page 1 of 1” option may appear in the dialog box as “Page 1 of 2,” “Page 2 of 5,” and so on, depending on the current page and the total number of pages.).
Setting a new page number
In many cases, when you switch to a different numbering format, you want to restart the page numbering at the same time. To restart page numbering, position the insertion point, choose Format > Page > Numbering, and then click the Set Value button to open theValues dialog box (see Figure 3). Notice that you can use this dialog box to restart numbering for pages, chapters, volumes, and secondary pages. Type the new page number in the Set Page Number text box, and choose OK.
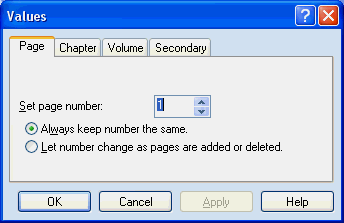
Figure 3
You can set the starting value for page, chapter, and volume numbers in the Values dialog box.
Creating chapter and volume numbers
The process of setting up chapter and volume numbers is essentially the same as setting up page numbers. You can use these numbering elements as a way to keep track of any number of items. Yes, they are labeled “chapters” and “volumes,” but if you ignore the labels, you’ll see that you can keep track of any “section” in a document. In fact, if you count page numbers, chapter numbers, volume numbers, and secondary page numbers, you’ll see that you have four different numbering methods at your disposal.
To insert a chapter or volume number, position the insertion point, and then choose Format > Page > Insert Page Number. In theInsert Page Number dialog box (see Figure 2), select Chapter or Volume. Choose Insert to insert the chapter or volume number.
Incrementing chapter and volume numbers
An important point to keep in mind is that WordPerfect does not increment chapter and volume numbers, so you’ll have to set a new value for them manually. In the Insert Page Number dialog box, choose Value/Adjust to open the Values dialog box (see Figure 4). This dialog box is almost identical to the Values dialog box shown in Figure 3, but in this dialog box, you can select a page number method for each of the numbering systems.
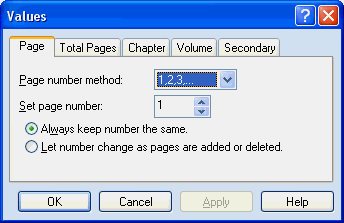
Figure 4
In this Values dialog box, you can set a starting value and choose a numbering method.
To set a new chapter or volume number, click the Chapter or Volume tab. Type a new value in the Set Chapter Number (or Set Volume Number) text box. If necessary, select an alternate numbering method from the Chapter Number Method (or Volume Number Method) list box. Choose OK to increment the chapter or volume number.
When you’re working with headers and footers, the Header/Footer property bar appears. On the Header/Footer property bar, you can click the Page Numbering button (which looks like a piece of paper with “#1” on it) to open a list box of numbering types (see Figure 5). Select the type of page number you want to insert.
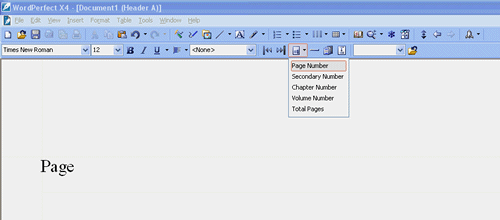
Figure 5
Click the Page Numbering button to insert any of the five types of page numbers in a header or footer.
Creating customized page numbers
Up to this point, you’ve been working with one numbering method at a time. But wait, there’s more! WordPerfect has five types of page numbers that can be used individually or in combination with one another: page, chapter, volume, secondary page, and total pages.
To create a custom page-numbering scheme, move the insertion point to the page where you want the page numbering to start, and then choose Format > Page > Numbering > Custom Format to open the Custom Page Numbering dialog box (see Figure 6).
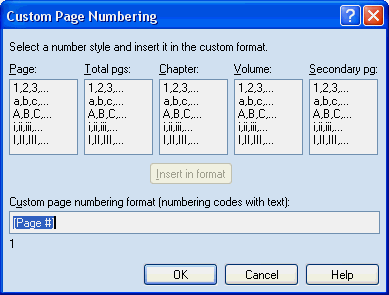
Figure 6
You can create a combination page number that includes page numbers with chapter numbers, volume numbers, secondary page numbers, and a total pages number.
The first step is to decide if you want to include a label with the number. For example, you might want the word “Chapter” to appear before the actual chapter number. If you want to include a label, type it in the Custom Page Numbering Format text box. Next, select a numbering style from one of the list boxes, and click the Insert in Format button to insert the numbering code in the Custom Page Numbering Format text box.
If you want to use a combination of page numbers, insert a space or a comma, type the label, then select another numbering style. The line just below the Custom Page Numbering Format text box shows you how the custom page number will look when you insert it into the document. When you are satisfied with the way the number looks, choose OK. If necessary, choose Set Value to set a new page/chapter/volume number and restart page numbering with the new custom page numbers.
Suppressing page/chapter/volume numbers
The Suppress feature is designed to prevent headers, footers, watermarks, and page numbers from printing on a particular page. Suppress is frequently used to keep these items from printing on a title page. Simply insert a Suppress code at the top of every page on which you do not want a page number to print. That’s it! The page numbers will appear on every page except those pages with Suppress codes.
To prevent page numbers from appearing on a specific page, position the insertion point anywhere on that page. Choose Format > Page > Suppress to display the Suppress dialog box (see Figure 7). Enable the Page Numbering check box, and then choose OK. A Suppress code is inserted at the top of the current page. Repeat these steps for any other pages on which you don’t want the page numbers to appear.
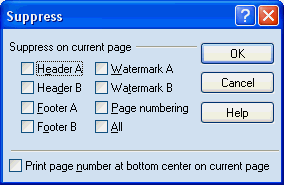
Figure 7
In the Suppress dialog box, you can specify which page elements you do not want to print on the current page.
Tip: WordPerfect uses the font set in the Document Default Font dialog box (accessible from File > Document > Default Font) for page numbers, which may or may not match the font that you selected in the document. There are two ways to prevent a conflict with the fonts. You can set the font that you want for both the body text and the page numbers in the Document Default Font dialog box. Or, you can format the page number font to match the body text font. In the Select Page Numbering Format dialog box, chooseFont to open the Page Numbering Font dialog box. Select the font that matches the one you’ve used in the document. Choose OK.
Was this article helpful?
Tell us how we can improve it.