Using variables to save time and reduce errors
To save you time when creating a document, WordPerfect® lets you insert variables. Variables allow you to mark text that you know will change — for example, dates, version numbers, or client names. Using variables for certain text strings can also save you from the tedium of repetition and eliminate the errors that result when something needs to be typed multiple times.
To appreciate the benefits of using variables, consider the task of writing an article about the WordPerfect Office suite. In your article, the name of each application may appear with or without a version number. In addition, each application may be appear with or without trademarking symbols (for example, "WordPerfect® 12" or "WordPerfect 12").
Variables can help you achieve significant time savings, especially when product names and version numbers aren't set in stone. It's easy to make changes to a variable and have the changes immediately reflected throughout a document.
To create a variable
Before you start a document, it's a good idea to identify the circumstances in which you might find variables useful. For this tip, we'll create variables that differentiate the application names and trademarks of the WordPerfect Office suite.
- In WordPerfect, click Insert > Variable.
- In the Variables dialog box, click Create.
- In the Variables Editor dialog box (see below), type a name for the variable in the Variable box. For WordPerfect Office 12, for example, I've typed "WPO12".
- Type a description in the Description box. The description you choose might simply be an identifier that helps you distinguish between variables. For this example, I've typed "suite name".
- In the Contents area, type the text that you want to display whenever you insert this variable in a document. For this example, I've typed "WordPerfect Office 12".
- Click OK.
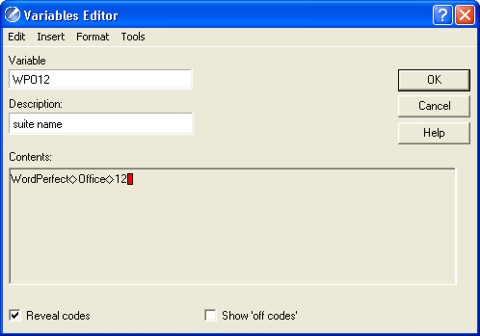
The Variables Editor dialog box lets you create, edit, and apply text formatting attributes to variables.
Next, we need to create a trademarked variable of the suite name.
- In the Variables dialog box, click Create.
- In the Variables Editor dialog box, type a name for the variable in the Variable box. Because this variable contains a trademarking symbol, I've used "TM: WPO12".
- Type a description in the Description box. For this example, I've typed "trademarked suite".
- In the Contents area, type the text that you want to display whenever you insert this variable in a document. For this example, I've typed "WordPerfect® Office 12".
- To insert the registered trademark symbol, click Insert > Symbol from the Variables Editor menu bar, or click Ctrl + W.
- Click OK.
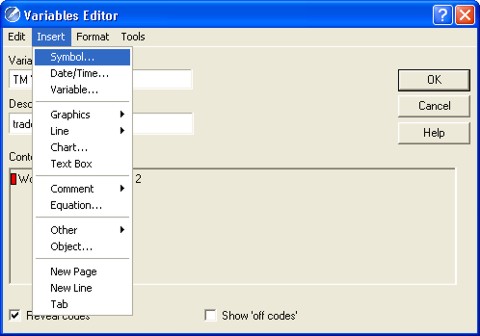
The Variables Editor dialog box lets you apply to variables the same formatting attributes that are available in a regular WordPerfect document, including the insertion of symbols.
At this point, we could continue to create variables for Presentations™ and Quattro Pro®. For the sake of efficiency, however, we'll proceed to inserting variables into documents.
To insert a variable
- Position the cursor where you want to insert the variable.
- Click Insert > Variable.
- In the Variables dialog box, choose a variable from the Variable list.
- Click Insert.
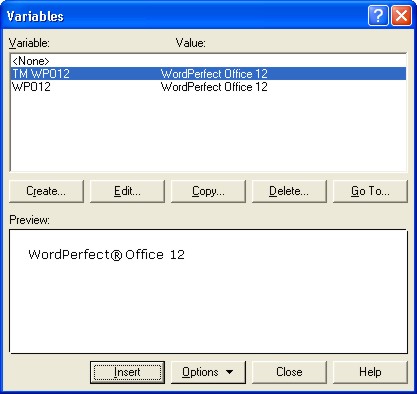
The Variables dialog box lets you choose which variable you want to insert in a document.
Was this article helpful?
Tell us how we can improve it.