Setting Up a Mail Merge
By Laura Acklen
www.wpwriter.com
The merge feature in WordPerfect is powerful, but it's not difficult to use. In fact, most of the process is automated for you! All you have to do is type in your names and addresses, set up the letter, and go. The merge process creates a set of personalized letters, envelopes, or labels in a matter of seconds.
This tutorial includes all the information you need to create a basic mail merge with a form letter and envelopes. Please keep in mind that you can use these same concepts to create a stack of invoices, timesheets, fax cover sheets, and much more.
Merge Terminology
A merge is a combination of information from two different sources. Typically, you have a form file, which is the form letter, and a data file, which is the list of names and addresses. The form file is just like any other document except that it contains merge codes. The codes act as markers for the information that come from the data file.
A data file is organized into records and fields. In this case, each name and address is a separate record. Each record contains individual fields, such as first name, last name, city, state, and zip/postal code.
Building the Data File
If you're starting from scratch, there are advantages to creating the data file first. You may already have a data file, in which case you can skip down to the section "Setting Up the Form File."
To create a data file, you just type in the names and addresses. The only thing you need to consider is how you want to break up the information. I'm a big fan of using "First Name, Last Name" instead of just "Name" because if First Name is broken out, I can use it in the salutation to make the letter more personal.
To create a new data file, choose Tools > Merge (or press Shift + F9) to display the Merge dialog box. Click Data Source > Create Data File to display the Create Data File dialog box (see Figure 1). In the Name a Field text box, type the first field name (First Name), and then press Enter. Type the second field name (Last Name), and press Enter.
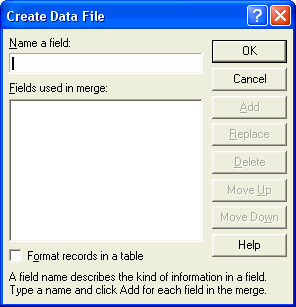
Figure 1
The Quick Data Entry dialog box simplifies the process of typing in names and addresses.
Continue typing in the field names that you want to use for your names and addresses. The order of the field names is important because this is the order in which you will type them. If you want to rearrange the list, select a field name and choose Move Up or Move Down.
This next step is important. I highly recommend that you place your names and addresses in table format. There are lots of reasons for this - see the note at the end of the tutorial for more details. Place a check mark in the Format Records in a Table check box, and then click OK to display the Quick Data Entry dialog box.
As I mentioned earlier, most of the merge process is automated.. For instance, WordPerfect creates a form to make it faster and easier to type in the names and addresses. So, go ahead and start typing. As you enter the data, remember not to use extra spaces or punctuation - all the formatting, punctuation, and placement of the information is done in the form file.
When you press Enter in the last field, a blank entry form is created. When you are finished with all of the names and addresses, choose Close. When you are prompted to save the data, choose Yes. Type a name for this data file, and then choose Save. Choose Cancel to clear the Merge dialog box so that you can see your data table (see Figure 2).
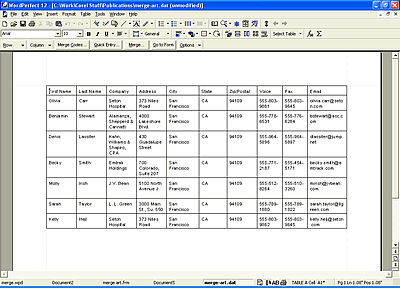
Figure 2
Placing merge data in a table has many advantages. Not only is it easier to read the information in columnar format, it's a snap to work with the data by using the buttons on the table property bar.
Setting Up the Form File
The hard part is over! Setting up the form file takes only seconds if you've already created the document, and just a few minutes if you still need to create it.
Go ahead and open the letter that you want to send out. Those of you who are starting from scratch can open a blank document and type everything up where you want to insert the name and address information. Remember, all of the punctuation and formatting are done in this file (not the data file), so set up the formatting that you want in place.
Next, designate this file as your form file. Choose Tools menu > Merge to open the Merge dialog box. Click Form Document, and choose Create Form Document if you are starting fresh, or Use File in Active Window if you opened an existing document. Type the name of your data file in the Associate a Data File text box (you can also click the Files icon if you need to browse for it).
Now it's time to insert the field codes. Position the insertion point, and then click the Insert Field button (on the Merge feature bar). This opens the Insert Field Name or Number dialog box (see Figure 3). The field names from your data file are displayed for you to choose from.
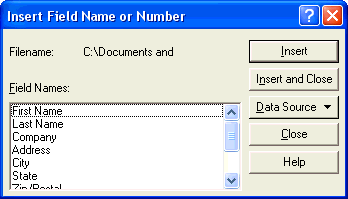
Figure 3
Select a field name from the Insert Field Name or Number dialog box to build a form file.
Double-click the field code to insert it. Add a space or other punctuation, or insert blank lines, and then continue to insert the field codes where you want the information to appear in the finished letter. If necessary, you can click and drag the title bar of the dialog box to move it out of the way.
Using a name and address example, you would insert the First Name field code, then add a space, and then insert the Last Name field code. You would press Enter to move to the next line, where you would insert the Address field code. Again, you'd press Enter to move to the next line and then insert the City field code, followed by a comma and a space. You would then insert the State field code, followed by a space, and then insert the Zip/Postal field code.
You've just created an address block in the form letter! Continue inserting codes as you complete the form letter. When you are finished, click Close to clear the dialog box, and save your changes to the form file. Figure 4 shows you how the field codes for an address block and a personal greeting will look.
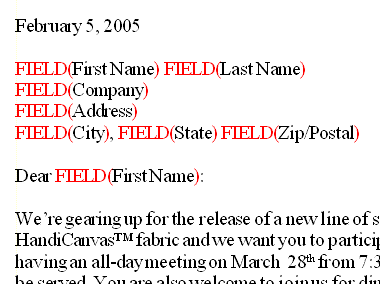
Figure 4
The mailing address block and salutation will be filled in with information from the data file.
Merging the Files
Now you're ready to merge the data file with the form letter. Click the Merge button on the feature bar to display the Merge dialog box. If you've followed along with this article, the data file is already selected, and the form document is set to Current Document. This is good - you're all ready to go!
Click the Merge button to start the merge process. WordPerfect matches up the field names in the form file with the field names in the data file and inserts the information into the form. If you only have a dozen or so letters, this happens so quickly that you'll think it's magic. When a merge is finished, the insertion point is always on the last line of the last page, so don't panic if you don't see your letters right away. Figure 5 shows an example of a form letter with an address block and personal greeting.
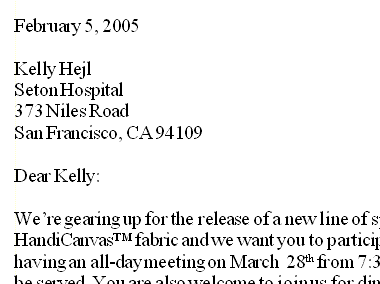
Figure 5
WordPerfect pulls information from the data file, inserts it into the form document, and creates a new set of documents.
Congratulations! You just completed a merge! At this point, the document on-screen represents the results of the merge. Under most circumstances, you wouldn't need to save this document. Why? Because if you need another set of letters, you can just merge the two files again. If you save the results, you'll be saving the same information twice.
Creating Envelopes During a Merge
In most cases, you will be mailing out the form letters, so you'll need personalized envelopes. You can create these envelopes during a merge so that everything is generated together. (For labels, you will need to create a label form document and merge that form with the data file in a separate merge.)
Open the form document, then click the Merge button (on the Merge feature bar). Click Envelopes. If necessary, type your return address in the space provided. Press Ctrl + End to move down to the address block. If necessary, delete existing text in the mailing address block. Click the Insert Field button to open the Insert Field Name or Number dialog box. Insert the field codes for the address block. When you are finished, click Continue Merge. If necessary, specify the data file to be used in the merge. Click Merge to create the personalized letters and envelopes in one step.
Setting up a merge might seem like a lot of work at first, but if you consider how much time you would spend creating a separate document for each individual, it's time well spent. You can reuse the data file over and over again, so once you've created that file, you don't have to repeat those steps.
Note: Formatting the data in a table has many advantages. In a table, each field has its own column, and each row is one record. Data files that aren't formatted as a table contain special codes, called merge codes, that separate the fields and records. You must be especially careful when editing this type of data file so that you don't accidentally delete one of the merge codes. The one disadvantage of formatting the records in a table is that if you have many fields, you will produce a table with many columns, which is more difficult to navigate around because not all of the information cannot be seen on one screen. To view all of the columns simultaneously, try changing the page format to Landscape (choose Format menu > Page > Page Setup, and choose Landscape orientation).
Was this article helpful?
Tell us how we can improve it.