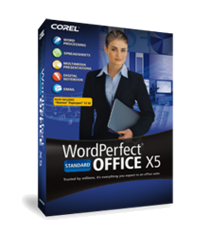

Entering text automatically in WordPerfect
QuickWords are abbreviations of words or strings of text that can be inserted into a document. When typing an abbreviation into a document, QuickWords automatically expands it. For example, the abbreviation “cc” can represent “Corel Corporation". Even typing “cc” in a document, “Corel Corporation” will appear. QuickWordsare not case-sensitive. Typing “CC” will also insert “Corel Corporation". It is not only possible to add a word to the QuickWords list but it can also be used to add a graphic to the QuickWords list as well.
The words that QuickWords represents can be changed and it is possible to expand all QuickWords in a document.
To add a word to the QuickWords list
1. Select a word or phrase.
2. Click Tools ▸ QuickWords.
3. Type a word to represent the word or phrase in the Abbreviated form box.
4. Click Add entry.
Note:
Avoid common words when creating QuickWords. For example, if making “the” an abbreviation for “theatric,” the word “the” will expand to “theatric” whenever it is typed. To avoid this problem, simply add a special character, such as an ampersand (&) or an asterisk (*), before the QuickWord.
To add a graphic to the QuickWords list
1. Select a graphic
2. Click Tools ▸QuickWords.
3. Type a word to represent the graphic in the Abbreviated form box.
4. Click Add entry.
Note:
To have the graphic display itself in the active document, click 'Options '▸ Expand as text with formatting.
To insert QuickWords
1. Type the QuickWords abbreviation.
2. Press Enter.
Tip:
QuickWords can also be inserted by pressing the Tab or Spacebar buttons on the keyboard.
To change the text that QuickWords represents
1. Select the text that you want QuickWords to represent.
2. Click Tools ▸ QuickWords.
3. Choose a word from the Abbreviated form list.
4. Click Options ▸ Replace entry.
5. In the Replace QuickWords with new selection dialog box, click Yes.
It is possible to also:
Rename QuickWords | Choose a word from the Abbreviated form list. Click Options ▸ Rename entry and type a name in the QuickWords name box. |
Delete QuickWords | Choose a word from the Abbreviated form list, and click Delete entry
|
To expand all QuickWords in a document
To | Do the following |
Expand all QuickWords in the current document as plain text | Click Tools ▸ QuickWords. Click Options > Expand as plain text. |
Expand QuickWords as formatted text | Click Options ▸ Expand as text with formatting. |
Expand QuickWords as you type | Enable the Expand QuickWords when you type themcheck box. |
Prevent QuickWords from expanding as you type | Disable the Expand QuickWords when you type themcheck box. |
Expand all QuickWords in the current document using a macro | Click Tools ▸ Macro ▸ Play. Double-clickEXPNDALL.WCM. |
Note:
When expanding text as plain text, the QuickWords text will look the same as the other text in that document. Plain text includes tabs and hard returns but not font attributes or other formatting. When expanding text as formatted text, it is possible to insert QuickWords into a document and include the formatting and graphics that appeared with the word when you created it.
Tip:
If the Expand QuickWords when you type them check box is disabled, expand QuickWords by pressing Ctrl + Shift + A.
Was this article helpful?
Tell us how we can improve it.